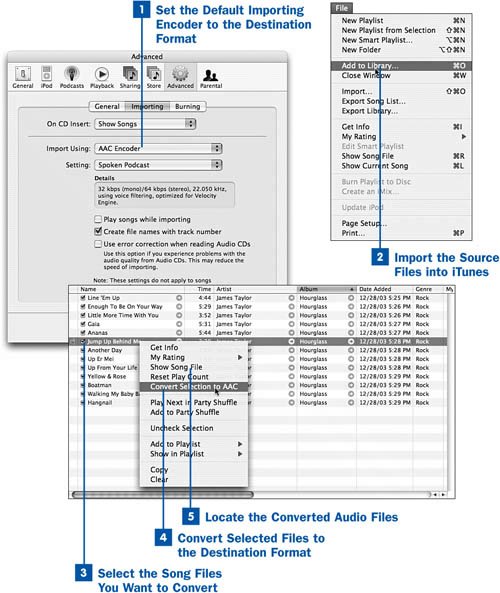Set the Default Importing Encoder to the Destination Format
Set the Default Importing Encoder to the Destination Format
iTunes can convert song files to your preferred destination format with a single command. However, before it can do this, you must define what your preferred format is. The format for file conversions is the same as the format you select for importing songs from music CDs.
Open the iTunes Preferences window. (Choose Edit, Preferences in Windows or iTunes, Preferences on the Mac.) Click the Advanced tab, and then click the Importing subtab. Choose the desired destination format from the Import Using drop-down menu and use the Setting menu to specify any further encoding settings (as described in  Customize Importing Options). Click OK when you've finished setting the default encoding format.
Customize Importing Options). Click OK when you've finished setting the default encoding format.
 Import the Source Files into iTunes
Import the Source Files into iTunes
Locate the audio file that you want to convert. This file can be in any of the formats that iTunes understands: MP3, AAC, AIFF, WAV, Apple Lossless, unprotected WMA (on Windows), or MPEG audio formats that predate MP3. You can even convert synthesized MIDI songs to your chosen sampled format using this method.
Add the file (or files, if you have more than one file to convert) into the iTunes Library as described in  Add a Music or Video File to Your iTunes Library.
Add a Music or Video File to Your iTunes Library.
 Select the Song Files You Want to Convert
Select the Song Files You Want to Convert
Navigate to the newly imported files using the Browse lists or by sorting on the Date Added column. Click to select a single song file, or select multiple files by holding down Shift (or Ctrl or  ) as you click them.
) as you click them.
 Convert Selected Files to the Destination Format
Convert Selected Files to the Destination Format
From the Advanced menu (or the context menu that appears when you right-click the selected songs), choose Convert Selection to MP3. (Instead of MP3, the menu option reflects the destination format you chose in Step 1.) iTunes converts all the selected files to the chosen destination format. The converted song files are shown in the iTunes Library under each of the songs from which they were converted.
Tip
During the conversion process, a new item appears in the Source list: Converting Songs. If you select this source, you'll see a list of all the songs you've selected for conversion as well as animated icons showing which ones are in progress and which ones are complete.
 Locate the Converted Audio Files
Locate the Converted Audio Files
Select any of the converted song entries in iTunes and choose File, Show Song File. A Finder or Windows Explorer window opens to show you the location on the hard disk of the newly created file in your chosen destination format. You can now copy this file to a more useful location. (Don't delete it from the folder it's in, or it'll become a broken pointer in iTunes; instead, delete the song entry from iTunes and choose to have it move the corresponding file to the Trash.)
 Before You Begin
Before You Begin See Also
See Also