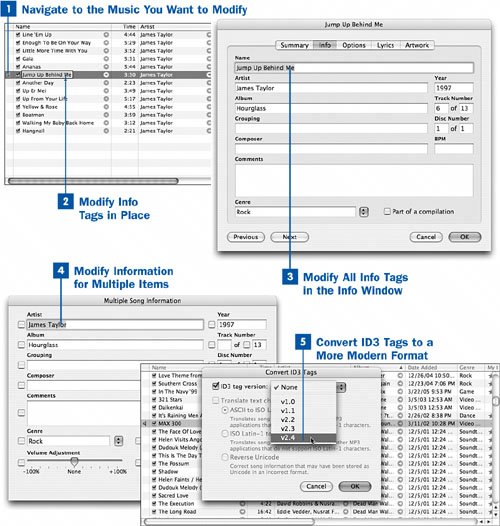iTunes provides several ways to edit your songs' info tags. You can modify certain textual info fields in place within the iTunes song listing. Other tags, however, must be edited using the Info window, which shows you all possible info tags that you can set. The Info window can also be used to modify the info tags of large groups of song files all at once. Finally, iTunes gives you the ability to update the version and internal format of the ID3 tags in certain selected MP3 files, which corrects for limitations on field length and encoding format that can cause problems in MP3 files that are encoded with older software.
You can set info tags for any files in the iTunes Library, whether audio or video. However, only certain file formats (specifically, MP3, AAC, and Apple Lossless) have the structural ability to store the info tag information inside the files themselves, in the headers (textual data at the beginning of a binary data file). Even these formats don't store the Date Added, Last Played, or My Rating fields, or certain other information such as preamp settings. For these tags and all other formats, the info tags are stored exclusively in the iTunes Library database, and the information is lost if the iTunes Library becomes unusable. See  Restore Your Music Library Database from a Backup Copy for more details on precautions you can take to protect your Library's info tags.
Restore Your Music Library Database from a Backup Copy for more details on precautions you can take to protect your Library's info tags.
 Navigate to the Music You Want to Modify
Navigate to the Music You Want to Modify
Using the Browse lists or the Search bar in the Library viewor any playlist or other music source in the Source panenavigate iTunes to find an individual music file whose info tags you want to modify.
 Modify Info Tags in Place
Modify Info Tags in Place
For certain textual info tags, such as Song Name, Artist, Album, Genre, and Composer, you can edit the tags by clicking them in the song listing area and typing the new text (and then pressing Return or Enter). This is the most straightforward way to modify the info tags that most directly affect navigation. (The contents of the Genre, Artist, and Album lists depend on querying for every unique member of each of those fields in the entire Library.) When you make changes to these info tags in a song entry, the changes are immediately reflected in the navigation lists.
 Modify All Info Tags in the Info Window
Modify All Info Tags in the Info Window
With a song file selected, choose File, Get Info. This command brings up the Info window. Click the Info tab to show all the settable info tags for the file. Modify any of these fields that you like, but be sure you're putting in accurate information.
As you type in the Artist, Album, Composer, or Genre fields, iTunes makes suggestions by automatically filling out the remainder of the field with any matching values it can find from the database. As soon as you see the name filled in that you want to use, press Tab to move to the next field. Otherwise, keep typing until you've set the field the way you want it.
Tip
If you've typed a name exactly the way you want it, but iTunes has still suggested more to the name by adding more letters, press Backspace or Delete to remove the superfluous letters before moving to the next field.
Click OK when you're done setting fields, or click Previous or Next to move backward or forward through the song listing and edit the tags for other files.
 Modify Information for Multiple Items
Modify Information for Multiple Items
You don't have to edit info tags one song at a time. It can be a lot more efficientparticularly if you want to make a change that affects all the tracks in a given album or by a certain artistto select all the relevant tracks and then edit their info tags all at once.
Select multiple tracks whose tags you want to edit by holding down Shift as you click (for contiguous selections), or Ctrl or  (for noncontiguous selections). You can also select all the tracks in an album by selecting the album from the Album list, or all the tracks by an artist by selecting the name from the Artist list. Then, as before, choose File, Get Info.
(for noncontiguous selections). You can also select all the tracks in an album by selecting the album from the Album list, or all the tracks by an artist by selecting the name from the Artist list. Then, as before, choose File, Get Info.
The Info window that appears is slightly different from the way it appears when you're editing just one file. In this version of the window, there's a check box next to every field that indicates whether the field has been modified while the window has been open. The check box is enabled if you make a change to any of the fields. Disable the check box on any field to prevent that field from being modified on all the selected tracks.
If a field has a value set in it, it means that all the tracks in the selection are already set to the same value. Blank fields indicate that some of the tracks in the selection have different values for that field. Unless you're sure that you want to set all selected tracks to that same value, don't enter a value into a blank field!
Click OK to apply your changes to all the selected songs.
 Convert ID3 Tags to a More Modern Format
Convert ID3 Tags to a More Modern Format
Sometimes an MP3 file that was recorded many years ago or with very old software might present difficulties when you try to set its info tags. A song name greater than 32 characters might become truncated, for example, no matter how many times you set it. This usually happens because the encoding software wrote info tags using an old version of the ID3 tag standard, which specified smaller limits on info tag lengths or text-encoding capabilities than is possible with modern info tags in newly encoded files.
Tip
You can find out what ID3 tag version is used in any MP3 file by selecting it and choosing File, Get Info. On the Summary tab, the ID3 Tag information field reports the song's tag version.
Select an MP3 file whose info tags are giving you problems. Choose Advanced, Convert ID3 Tags from the main menu (or right-click the song and choose Convert ID3 Tags from the context menu). A dialog box appears, giving you several options for converting the ID3 tags. Choose a version number (the higher the better) from the ID3 tag version drop-down menu to upgrade the ID3 tags to a more modern format. (You might have to convert the tags to a version number smaller than the highest one available under certain circumstances, such as if you want to open the files in an application that doesn't support the most recent tag version.)
If the song's info tags contain non-Western characters that appear in the song listing area as question marks or unreadable symbols, select the Translate text characters check box and choose a conversion operation from the three options presented: ASCII to ISO Latin-1 or its reverse operation, or the reversal of an incorrect Unicode text encoding.
Click OK to convert the info tags. You should now be able to set the fields to values with arbitrary lengths or character sets.
 Before You Begin
Before You Begin See Also
See Also