Creating a Presentation
As soon as Impress starts, it will offer to guide you through the creation of a presentation using a wizard. This makes designing your document a matter of following a few steps.
You'll initially be offered three choices: Empty Presentation, From Template, or Open Existing Presentation. When Impress refers to templates, it means presentations that are both predesigned and also contain sample content. There are only two templates supplied with Impress, so this option is somewhat redundant. However, you might choose to look at them later, if only to get an idea of what a presentation consists of and how it's made.
| Tip | When you become experienced in working with Impress, you can create your own templates or download some from the Internet. To create your own template, simply select to save your document as a template in the File Type drop-down list in the Save As dialog box. Make sure you place any templates you download or create in the /opt/OpenOffice.org/share/template/english/presnt directory (you will need to be root user to do this and should make sure the file permissions are readable for all users). |
The standard way of getting started is to create an empty presentation. This sounds more daunting than it actually is, because an AutoPilot will start, asking you to choose from a couple of ready-made designs, as shown in Figure 26-1. You'll also be given a chance to choose what format you want the presentation to take: whether it's designed primarily to be viewed on-screen or printed out.
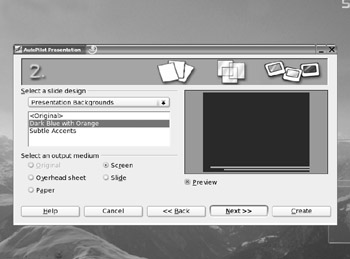
Figure 26-1. The Impress AutoPilot guides you through the creation of a new presentation.
After this, you'll be invited to choose the presentation effects, including the transition effect that will separate each slide when the presentation is viewed and the speed of the transition. If you wish, you can set the pause between slides, too, as well as the length of time each slide stays on the screen.
After clicking the Finish button in the wizard, Impress will start, and you'll be invited to choose a design for your initial slide. These are previewed on-screen. A variety of design templates are available, ranging from those that contain mostly text to those that feature pictures and/or graphs.
Depending on which template you choose, you should end up with a handful of text boxes on your screen. Editing the text in these is simply a matter of clicking within them. The formatting of the text will be set automatically.
| Tip | You can move and shrink each text box by clicking the handles surrounding the box. To draw a new text box, select the relevant tool on the Main toolbar, which runs down the left side of the screen. Simply click and drag to draw a box of whatever size you want. |
When the AutoPilot has finished and Impress has started, you'll notice a floating palette on the right side of the screen, as shown in Figure 26-2. This is called the Presentation palette and provides an easy way to add new slides to the presentation. You can also change the template that it's based on by clicking the Modify Slide Layout or Slide Design option, to alter either the slide's objects or the actual design, respectively.
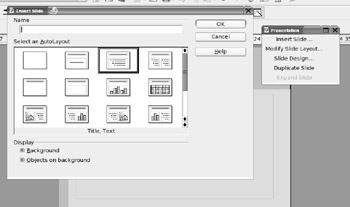
Figure 26-2. The Presentation floating palette lets you quickly and easily insert new slides.
EAN: 2147483647
Pages: 293