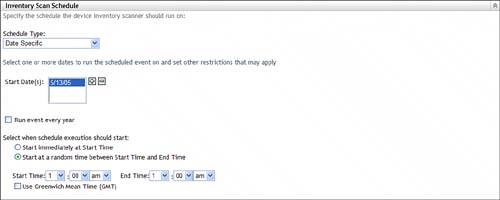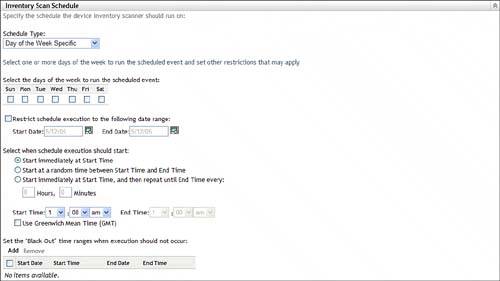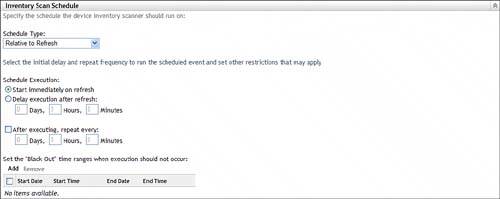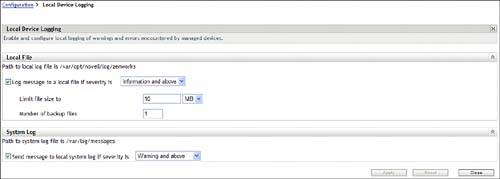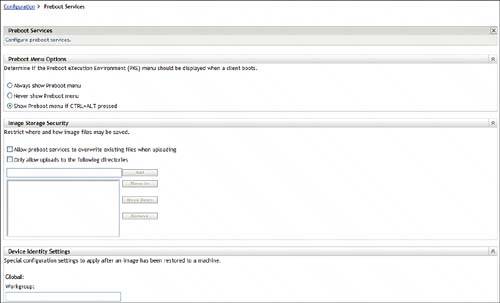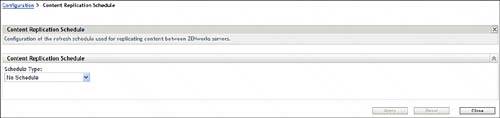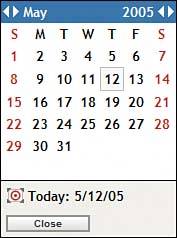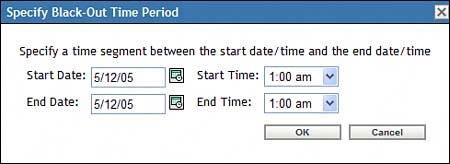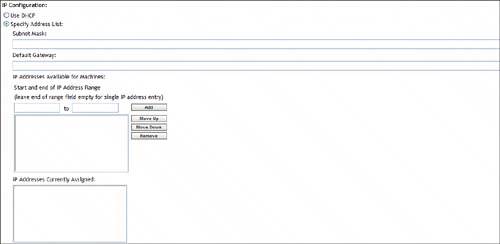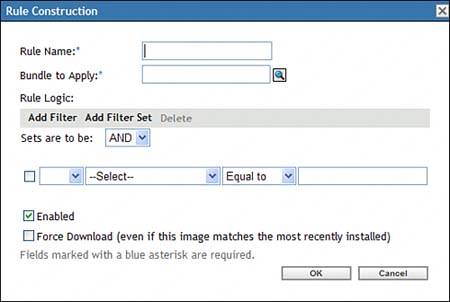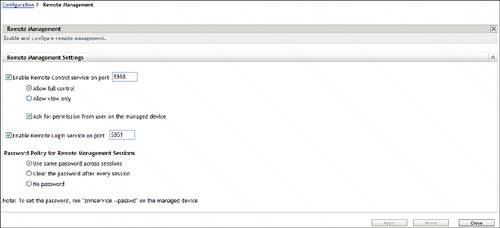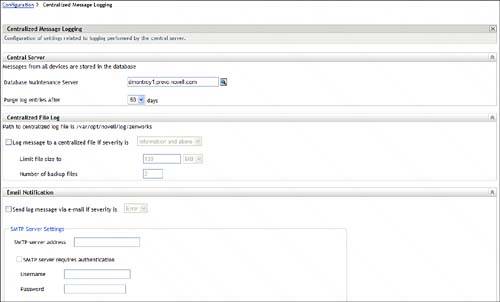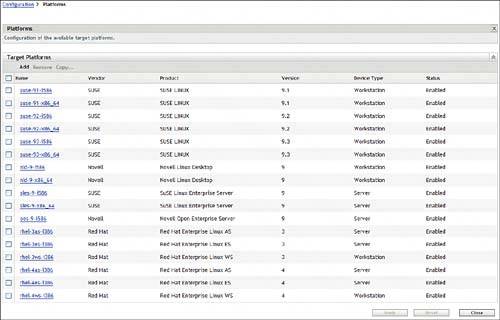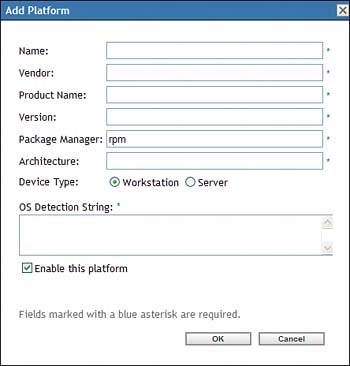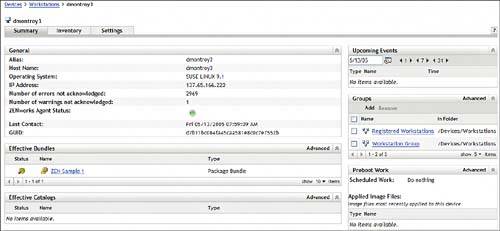| With the Date Specific schedule type you can identify a selected date or dates in the year when you want this action to occur. When you select Date Specific, the screen displays the page shown in Figure 6.8. Figure 6.8. Date Specific scheduling page. 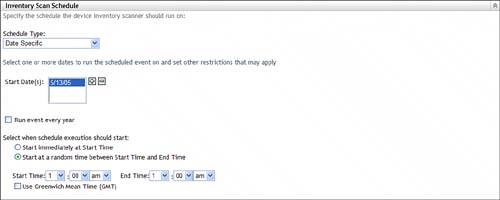
On the Date Specific scheduling page you may enter the following information: Start Dates Press the plus icon. This brings up the pop-up calendar dialog (see Figure 6.9) where you can select the date you want. To change the month, click on the diamond next to the month. To change the year, click on the diamond next to the year. After you have selected your date, the dialog automatically closes and the selected date appears in the Start Dates list. Figure 6.9. Date picker dialog for selecting a specific date of the year. 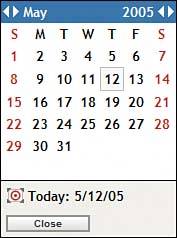
To remove the date, select the date in the Start Dates list and press the minus icon. Run event every year Select the check box to cause content replication to occur every year on the selected dates. Select when schedule execution should start In this area you can select whether the replication should occur at the given start time, or whether the execution should occur randomly between a given start and end time. Enter the start time when you wish the replication to begin. Enter the stop time, if you selected that the execution should occur randomly. Select whether the time entered should be interpreted as Greenwich Mean Time (or Universal Time). Otherwise the system assumes you mean the local time of the primary server.
Day of the Week Specific Schedule Type The Day of the Week schedule enables you to select a particular day of the week, along with some time schedules when you want the inventory scan to occur. Complete the following sections to identify your day of the week schedule. Figure 6.10 is an example of this type of schedule. Figure 6.10. Day of the Week Specific schedule page. 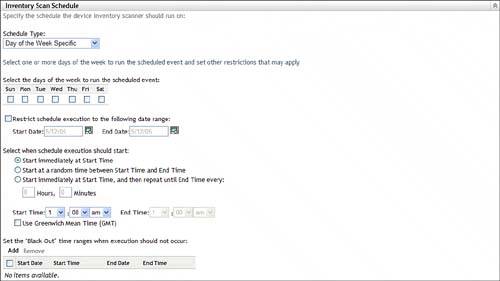
SELECT THE DAYS OF THE WEEK The first items to select are the days of the week when you want the inventory scan to run. Select the days of the week by clicking on the check box under your desired days. RESTRICT SCHEDULE TO THE FOLLOWING DATE RANGE Select the Restrict Schedule check box if you want the system to perform the scheduled activity only during a specified calendar range. Then enter in a start and end date by selecting the calendar browse button and picking the date on the pop-up calendar view. SELECT WHEN SCHEDULE EXECUTION SHOULD START This area is where you select the time or time range when you want the inventory scan to begin, on the days that you have specified earlier. Choose one of the following options: Start Immediately at Start Time This activates the inventory scan at the specified start time. Start at a Random Time Between Start Time and End Time This choice generates a random time that is between the start and end times. Then the inventory scan begins at that randomly selected time. Start Immediately at Start Time, and Then Repeat Until End Time This option starts the inventory scan at the specified start time. Then it relaunches the inventory scan at the interval specified in the Hours and Minutes fields. The system continues to scan at the interval specified until the end time is reached.
Next, specify your start time and end time. Do this by selecting the hour and minutes from the drop-down list and then choose either a.m. or p.m. Enter in both the start and end times. Next if the time you have specified is a Greenwich Mean Time or Universal Time rather than the local time of the primary server, then check on the check box next to the Use Greenwich Mean Time (GMT) option. SET THE BLACKOUT TIME RANGES WHEN EXECUTION SHOULD NOT OCCUR This option enables you to specify time ranges, which may fall within a calculated start and end time. For example, let's say that you like to do an inventory scan every Saturday of the month. However, at the end of each business quarter you want your servers working on end-of-quarter activities and not consuming cycles transmitting inventory data. You can do so by entering in your schedule and then selecting blackout dates for the end of each quarter. This way, if the calculated start time occurs within a specified blackout date, ZENworks does not launch the inventory scan. The inventory scan is not started again until the next scheduled time. To enter in blackout dates, complete the following: 1. | Press the Add menu item. A pop-up dialog box is presented (see Figure 6.11).
Figure 6.11. Pop-up dialog to enter blackout dates and times. 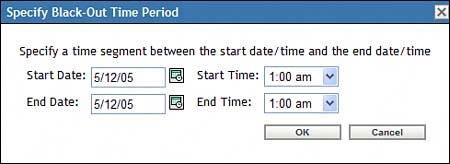
| 2. | Enter the start date for the blackout period by selecting the calendar icon next to the Start Date field. This brings up the calendar pop-up, where you can select your date.
| 3. | Enter the start time when the blackout period is to begin on the start date. Do so by clicking on the drop-down list next to this field and selecting a specific hour of the day.
| 4. | Enter the end date for the blackout period. This is initialized to be the same date as the chosen start date.
| 5. | Enter the end time when the blackout period is to end on the end date. Do so by selecting an hour from the drop-down list.
| 6. | Press the OK button to have the time entered in as a blackout specification.
|
The entered blackout period is displayed on the screen. The blackout period begins at the specified time on the start date and ends at the selected end time on the end date. To remove previously entered blackout periods, select the check box next to the listed blackout period and then click on the Remove menu item. Event Schedule Type The event schedule enables you to select an event that triggers the inventory scan. Figure 6.12 is an example of this type of schedule. Figure 6.12. Event schedule page. 
You can choose from two types of events: Runlevel Change and User Login. When Runlevel Change is set, the inventory scan happens when the runlevel is changed on the machine. Runlevels vary from one distribution to the next, but there are some standard runlevels: 0 Halt the system. 1, s, S Single user. 6 Reboot the system. a, b, c Process only entries in /etc/inittab that are marked with runlevel a, b, c. q, Q Reread /etc/inittab.
You can find out the runlevels for the distribution by checking the /etc/inittab file for runlevels. As you would guess, choosing User Login performs the inventory scan when the user logs in to the machine. Relative to Refresh Schedule Type The Relative to Refresh schedule enables you to perform an inventory scan relative to a setting, policy, or bundle refresh. Figure 6.13 is an example of this type of schedule. Figure 6.13. Relative to Refresh schedule page. 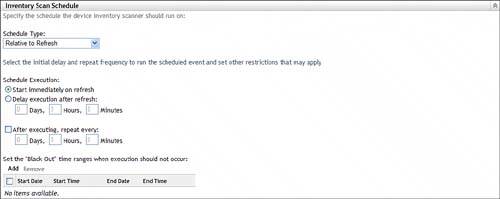
Choose one of the following Schedule Execution options: Start Immediately on Refresh This starts the inventory scan at the same time as the refresh occurs. Delay Execution After Refresh This option delays the start of the inventory scan by the specified days, hours, and minutes. After Executing, Repeat Every This option causes the running of the inventory scan to repeat based on the specified days, hours, and minutes.
The Black Out option enables you to specify time ranges, which may fall within a calculated start and end time. If the calculated start time occurs within a specified blackout date, ZENworks does not launch the inventory scan. The scan will not be started again until the next scheduled time. To enter in blackout dates, complete the following: 1. | Press the Add menu item. A pop-up dialog box is presented (refer to Figure 6.11).
| 2. | Enter the start date for the blackout period by selecting the calendar icon next to the Start Date field. This brings up the calendar pop-up where you can select your date.
| 3. | Enter the start time when the blackout period is to begin on the Start Date. Do so by clicking on the drop-down list next to this field and selecting a specific hour of the day.
| 4. | Enter the end date for the blackout period. This is initialized to be the same date as the chosen Start Date.
| 5. | Enter the end time when the blackout period is to end on the end date. Do so by selecting an hour from the drop-down list.
|
Press the OK button to have the time entered as a blackout specification. The entered blackout period is displayed on the screen. The blackout period begins at the specified time on the start date and ends at the selected end time on the end date. To remove previously entered blackout periods, select the check box next to the listed blackout period and then click on the Remove menu item. Monthly Schedule Type The monthly schedule enables you to select on which days of each month you want the inventory scan to run. First select the Day of the Month when you want the process to begin. This is done by choosing one of the following: Start the scheduled event on a specific day of the month. This option starts the inventory scan on the given day of the month. Enter the numerical day of each month when you want the process to run. Start the scheduled event on the last day of the month. This option starts the scan on the last day of the current month.
Now select the time or time range when you want the inventory scan to begin. Choose one of the following options: Start Immediately at Start Time This starts the inventory scan at the specified start time. Start at a Random Time Between Start Time and End Time This choice generates a random time that is between the start and end times. The inventory scan begins at that randomly selected time.
Next, specify your start time and end time by selecting the hour and minutes from the drop-down list and then choosing a.m. or p.m. Enter both the start and end times. Next, if the time you have specified is a Greenwich Mean Time or Universal Time, rather than the local time of the primary server, select the check box next to the Use Greenwich Mean Time (GMT) option. Now you can set blackout times for your inventory scan. The Black Out option enables you to specify time ranges, which may fall within a calculated start and end time. If the calculated start time occurs within a specified blackout date, ZENworks does not launch the inventory scan. The scan will not be started again until the next scheduled time. To enter blackout dates, complete the following: 1. | Press the Add menu item. A pop-up dialog box is presented (refer to Figure 6.11).
| 2. | Enter the start date for the blackout period by selecting the calendar icon next to the Start Date field. This will bring up the calendar pop-up where you can select your date.
| 3. | Enter the Start Time when the blackout period will begin on the Start Date. This is accomplished by clicking on the drop-down list next to this field and selecting a specific hour of the day.
| 4. | Enter the End Date for the blackout period. This is initialized to be the same date as the chosen start date.
| 5. | Enter the End Time when the blackout period is to end on the end date by selecting an hour from the drop-down list.
| 6. | Press the OK button to have the time entered as a blackout specification.
|
The entered blackout period is displayed on the screen. The blackout period begins at the specified time on the start date and ends at the selected end time on the end date. To remove previously entered blackout periods, select the check box next to the listed blackout period and then click on the Remove menu item. Inventory Rollup Settings This snapshot enables you to configure the settings to roll up the hardware inventory information to a ZENworks Inventory Server. To change these settings, follow these steps: 1. | Enter the IP address of the inventory server in the IP address field.
| 2. | Enter the interval (in hours) in which you want inventory rollups to occur.
|
Local Device Logging This setting enables you to configure the warnings and errors that are logged locally on the managed devices within the management zone (see Figure 6.14). Figure 6.14. Local Device Logging page. 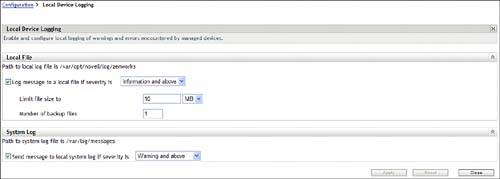
At the top of the Local File snapshot you see the path to the local log file. This path cannot be modified. The path is /var/opt/novell/log/zenworks. To modify the settings for the local file on the managed device, follow these steps: 1. | Choose the severity of the messages you want to log by clicking on the Log Message to a Local File If Severity Is drop-down list box.
| 2. | Choose Error if you want to log all errors. Choose Warning and Above if you want to log all messages that are warnings or severe. Choose Information and Above if you want to log messages that are informational, warning, and severe. Or choose Debug and Above if you want to log messages that are debug, informational, warning, or severe.
| 3. | Enter the maximum file size to which you want the log file to get by typing in the value and whether it is MB or KB.
| 4. | Specify the number of backup files you want to store.
| 5. | Click Apply to have the changes you made take effect.
|
If you don't want to log any local messages, uncheck the Log Message to a Local File If Severity Is check box. Just as you do with the Local File snapshot, you see the path to the system log at the top of the System Log snapshot. The path cannot be modified. The path is /var/log/messages. To modify the system log settings, follow these steps: 1. | Choose the severity of the messages you want to log by clicking on the Send Message to Local System Log If Severity Is drop-down list box.
| 2. | Choose Error if you want to log all errors. Choose Warning and Above if you want to log all messages that are warnings or severe. Choose Information and Above if you want to log messages that are informational, warning, and severe. Or choose Debug and Above if you want to log messages that are debug, informational, warning, or severe.
| 3. | Click Apply to have the changes you made take effect.
|
If you don't want to send messages to the system log, uncheck the Send Message to Local System Log If Severity Is check box. Preboot Services The Preboot Services configuration enables you to control the behavior of the preboot services when taking or putting an image on a managed device (see Figure 6.15). Figure 6.15. Preboot Services configuration page. 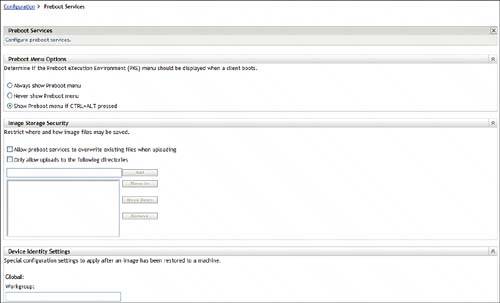
To specify whether or not to display the Preboot eXecution Environment (PXE) menu when a system boots, choose one of the three options in the Preboot Menu Options snapshot: Unless the person using the managed device understands what to do when the Preboot Menu appears, it is recommended that you keep this at the default. To restrict where and how image files may be saved, follow these steps: 1. | Check the box next to Allow Preboot Services to Overwrite Existing Files When Uploading. Checking this option overwrites previous images taken from the managed device.
| 2. | Check the box next to Only Allow Uploads to the Following Directories. This enables you to enter information in the text field next to the Add button.
| 3. | Enter the directory path and click Add.
| 4. | You can add more paths by repeating step 3, change the order of the directory paths by selecting the directory and clicking Move Up or Move Down, or remove directories from the list by selecting the directory and clicking Remove.
| 5. | Click Apply to have the changes you made take effect.
|
Device Identity Settings are settings that add additional identity information to the device after an image is restored. Within the Device Identity Settings snapshot are three categories: To apply specific configuration settings after an image has been restored, follow these steps: 1. | Within the Global section, specify the Workgroup of which you want the machine to be part.
| 2. | Enter the DNS Suffix.
| 3. | Add servers to which you want to have the device connect by entering the server name in the Name Servers text field and clicking Add. To reorder server names, select the server and click Move Up or Move Down. Remove server names by selecting the server and clicking Remove.
| 4. | Choose the method you want to apply for the computer name by selecting one of four options under the Computer Name heading:
- Use Prefix Enter the prefix name.
Use BIOS Asset Tag Use BIOS Serial Number - Do Not Automatically Assign a Name This option requires you or the user to manually assign a computer name after the image is restored.
| 5. | Choose one of the IP Configuration options:
Use DHCP - Specify Address List When you click on this option, you see the additional information shown in Figure 6.16.
Figure 6.16. Specify Address List information. 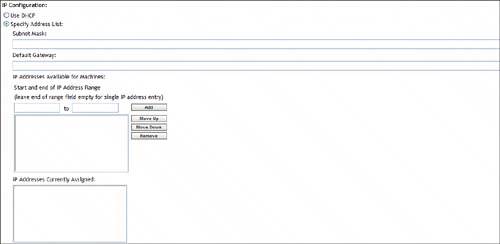
| 6. | Click Apply to have the changes you made take effect.
|
To specify the address list, follow these steps: 1. | Enter the subnet mask.
| 2. | Enter the default gateway.
| 3. | Specify the IP address range (start and end). If you want only one IP address, leave the End text field empty.
| 4. | Click Apply to have the changes you made take effect.
|
You can add more IP addresses or ranges by repeating step 3. You can change the order of the IP addresses by selecting an address and clicking Move Up or Move Down. You can remove an address by selecting the address and clicking Remove. The last field in this option is static and shows you all the current IP addresses that have been assigned. This is a great way to determine what IP addresses (or ranges) to use and the priority order in your list. To determine which preboot bundle (see Chapter 7, "Bundles," for more details on bundles) to trigger based on the client hardware or the keys, follow these steps: 1. | Click the Add button in the Preboot Work Assignment snapshot. This brings up the Rule Construction dialog box (see Figure 6.17).
Figure 6.17. Rule Construction dialog box. 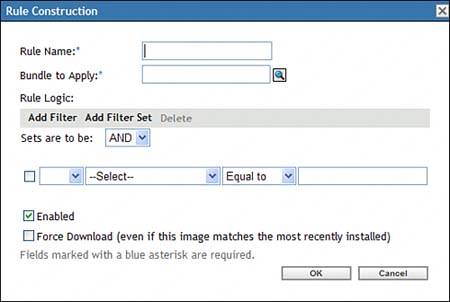
| 2. | Enter a Rule Name.
| 3. | Enter the bundle to apply or click on the magnifying glass icon and browse for the bundle.
| 4. | Specify the rule logic by creating the filter. You can find more information on filters in Chapter 4, "Understanding the ZENworks Control Center."
| 5. | Check the box next to Enabled if you want the Rule Logic to apply.
| 6. | Check the box next to Force Download if you want to force the rule logic even if the image matches the most recently installed.
| 7. | Click OK to create the rule.
| 8. | After a rule is created, you can add more rules by repeating steps 17. Edit a rule by selecting the rule and clicking Edit. Change the order of the rules by selecting a rule and clicking Move Up or Move Down. Or delete the rule by selecting a rule and clicking Remove.
| 9. | Click Apply to have the changes you made take effect.
|
It may be useful to assign multiple servers to handle imaging tasks. For example, one server could host the PXE services and another server could be used to store the image files. This is especially useful if you are imaging many systems at the same time. To specify the servers that can host preboot operations, follow these steps: 1. | Enter the IP address or DNS name of the server and click Add.
| 2. | Add more servers to the list by repeating step 1. Change the order of the servers by selecting a server in the list and clicking Move Up or Move Down. Delete a server by selecting it in the list and clicking Remove.
| 3. | Click Apply to have the changes you made take effect.
|
ZENworks Linux Management supports Intel Active Management Technology (AMT) to provide even more power when a device is being imaged. ZENworks provides the capability to store identity information and image identification on the device hard drive, enabling you to centrally manage when a machine should be reimaged. Intel AMT enhances ZENworks by storing that information on the AMT chip on the motherboard, allowing image management with network devices even when the hard drive is replaced. You can read more about AMT by going to www.intel.com/technology/manage/iamt/. To enter the global AMT Enterprise names, follow these steps: 1. | Enter the name in the Name List and click Add.
| 2. | Add more names to the list by repeating step 1. Reorder the names by selecting a name in the list and clicking Move Up or Move Down. Delete a name from the list by selecting it and clicking Remove.
| 3. | Click Apply to have the changes you made take effect.
|
Remote Management The remote management configuration settings are fairly straightforward. To change these settings, follow these steps: 1. | Click on Remote Management in the Management Zone Settings snapshot (see Figure 6.18).
Figure 6.18. Remote Management configuration page. 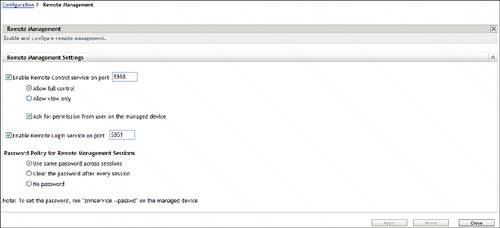
| 2. | Make sure the boxes for Enable Remote Control Service on Port and Enable Remote Login Service on Port are checked. If they are not, you cannot control a device remotely.
| 3. | Enter the port numbers for the remote control service and the remote login service. The defaults are 5950 for remote control and 5951 for remote login.
| 4. | Specify whether you want to Allow Full Control or Allow View Only.
| 5. | Check the box for Ask for Permission from User on Managed Device if you want to require that the user is prompted to accept a remote control session.
| 6. | Specify the Password Policy for Remote Management Sessions from among the following:
You can also set the password at the managed device by running zrmservice passwd.
| 7. | Click Apply to have the changes you made take effect.
|
Centralized Message Logging You can change the settings related to logging by the central server by taking these steps: 1. | Click on Centralized Message Logging in the Management Zone Setting snapshot (see Figure 6.19).
Figure 6.19. Centralized Message Logging configuration page. 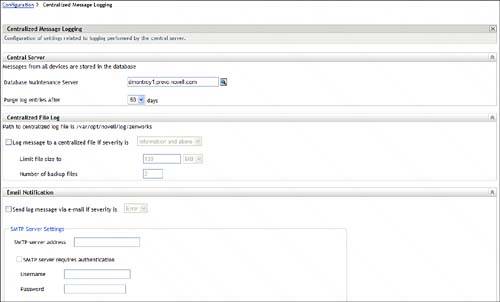
| 2. | Enter or browse for the Database Maintenance Server.
| 3. | Click on the Purge Log Entries After drop-down list box to choose whether you want to purge every 30, 60, or 90 days.
| 4. | Check the box next to Log Message to a Centralized File If Severity Is if you want to capture messages. Adjust the other options in this snapshot as you wish.
| 5. | Check the Send Log Message Via E-mail If Severity Is check box if you want to send an SMTP message to yourself or someone else when a specified message occurs.
| 6. | If you marked the option in step 5, enter the SMTP server settings for server address, and enter the username and password if the SMTP server requires authentication.
| 7. | Enter the message settings for how you want the email to appear. This includes the From, the To, and the Subject. You can use Format specifiers to further customize the Subject information.
| 8. | Check the box next to Log to SNMP Trap If Severity Is if you want to send message via SNMP.
| 9. | If you've done step 8, enter the trap target, the port, and the community string.
|
NOTE This book does not go into detail about all the SNMP options.
Content Replication Schedule You can configure the refresh schedule used for replicating content between ZENworks servers by clicking on the Content Replication Schedule in the Management Zone Settings snapshot (see Figure 6.20). Figure 6.20. Content Replication configuration page. 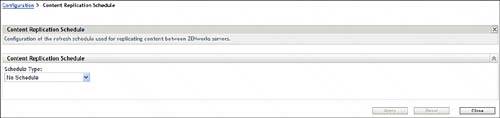
Details about content replication can be found in Chapter 13, "ZENworks Linux Management Database." Platforms You can configure the available target platforms by following these steps: 1. | Click on Platforms in the Management Zone Settings snapshot (see Figure 6.21).
Figure 6.21. Platforms configuration page. 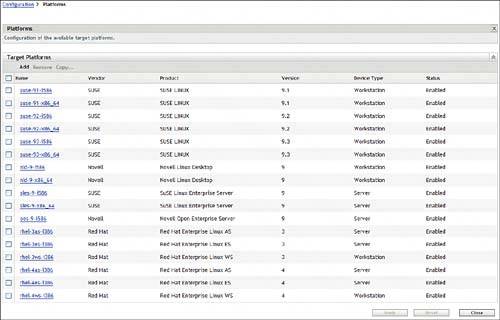
A list of platforms is already in the view. These are the default platforms and cannot be edited or removed.
| 2. | To add a platform, click on the Add button in the Target Platforms snapshot. The Add Platform dialog box appears (see Figure 6.22).
Figure 6.22. Add Platform dialog box. 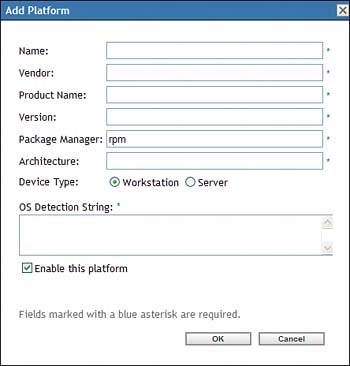
| 3. | All the following information is required, as noted by a blue asterisk onscreen.
Name Vendor Product Name Version Package Manager Architecture Device Type OS Detection String
| 4. | Check whether you want this platform to be enabled.
| 5. | Click OK to add the platform.
TIP To simplify the creation of a platform, mark the check box next to the platform that best matches the one you want to add. Then click on Copy. This takes the information from the platform you marked and populates the fields in step 3. | 6. | Click Apply to have the changes you made take effect.
|
Hierarchy and Other Places to Change Settings If you are already familiar with ZENworks, you will understand how policies and other settings are enforced. However, if you are not, let's talk about what happens. The configurations already covered in this chapter on the Configuration tab are "system" settings. This means that these settings apply to all the devices in the Management Zone. However, you can override the system settings by making the settings to a device group or a specific device. To change the settings for a specific device, follow these steps: 1. | Go to the Devices tab and select the server or workstation you want to change. You see either the workstation or server summary page (see Figure 6.23).
Figure 6.23. Workstation Summary page. 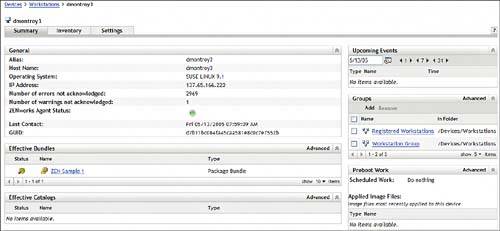
| 2. | Click on the Settings tab to see a subset of the settings that are on the Configuration tab. These include
System Variables Refresh Schedules Device Inventory Local Device Logging Preboot Services Remote Management
| 3. | Click on any of these options and make the changes you want by following the steps in the earlier sections of this chapter.
|
If you followed steps 13 and made any changes, these changes will now take precedence over the system settings. |