Collaborating via E-mail
In Chapter 9, Collaborative Publishing and Interactivity, you learned how to use the collaborative publishing tools, such as commenting, that PDF has to offer. As we discussed, you can send Acrobat comments either as part of an entire PDF document or as much smaller .fdf files. These collaborations can also occur directly via e-mail.
| Note | Using Acrobat s collaboration tools requires either the Standard or Professional version of Acrobat. |
Sending Comments for Review
Once you have added comments to a PDF, you can initiate an e-mail-based review session by using Acrobat s built-in e-mail-savvy review tools. Here s how:
-
Open and add your comments to a PDF document. You can follow along here with the PDF document we used in the preceding chapter, Chapter8Commented.pdf . (Look for it in the Chapter 9 folder of the companion CD.)

MAPI-Savvy E-mail Applications Acrobat s e-mail capabilities work only with e-mail applications that are compatible with MAPI (Messaging Application Program Interface). Not all e-mail applications are MAPI-savvy; many versions of AOL are not. Many more recent e-mail applications, such as Microsoft s Entourage and Apple s .Mac, are MAPI-savvy. If you want to use these auto-e-mail features in Acrobat but your default e-mail application is not compatible with MAPI, then you will need to assign a different default e-mail application.In Mac OS X, you can do this through the Internet section of the System Preferences; in Windows use the Internet Options in the Windows Control Panel.

-
Choose the Send By Email For Review command (either from the File menu or from the Review & Comment button on the toolbar).
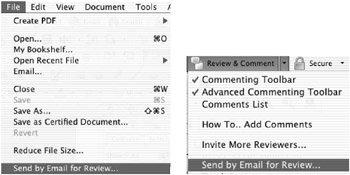
Your default e-mail application will be launched (
 the sidebar on MAPI-savvy e-mail applications). Your collaboration-oriented e-mail will be preconfigured for you in several ways (Figure 10.1).
the sidebar on MAPI-savvy e-mail applications). Your collaboration-oriented e-mail will be preconfigured for you in several ways (Figure 10.1). 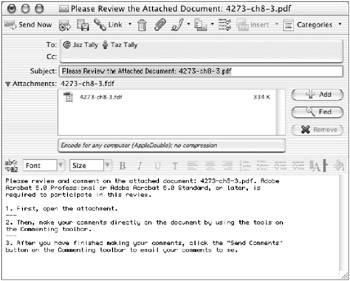
Figure 10.1: A preconfigured review e-mail-
The Subject line contains a reference to both the PDF file and the fact that it is being sent for commenting. In this case, the Subject line reads, Please Review the Attached Document: 4273-ch8-3.pdf.
-
A special .fdf file containing both the comments to be sent and the commented PDF file is created and automatically attached to the e-mail. (
 Chapter 9 for more information on Acrobat s data format ( .fdf ) files.)
Chapter 9 for more information on Acrobat s data format ( .fdf ) files.) -
The message portion of the e-mail contains basic instructions on how the receiver/reviewer of the PDF should proceed.
-
-
Add whatever you want to the message field, and click the Send Now button.
Including Other Reviewers
After you have sent a PDF out for review to one person, it is easy to send it out to others. Do this:
-
From the Review & Comment button on the toolbar, choose Invite More Reviewers. Again, your MAPI-savvy e-mail application will launch a preconfigured e-mail with your attached PDF.
-
Add as many e-mail addresses as you like to the To field.
-
Add whatever additional message you want to the message field, and click the Send Now button.
Note In all cases, it is a good idea to leave the instructions provided by Acrobat in your e-mail.
Receiving Comments for Review and More Comments
You can receive as well as send PDFs for review. The key is to keep your MAPI-savvy e-mail application involved. Here s how it s done:
| Note | You can easily identify a PDF for review e-mail, because it will have a subject and instructions similar to those seen in Figure 10.1. |
-
When you receive a PDF file for review, open the PDF from within the e-mail application by double-clicking the PDF attachment. This establishes the link between Acrobat, your PDF, and your e-mail application. The PDF for review will open in Acrobat.
-
Acrobat will ask you if you want to load the included comments; say Yes!
-
Add your own comments. (
 Chapter 9 for instructions on using the Comment tools.)
Chapter 9 for instructions on using the Comment tools.) -
Choose File > Send Comments To Review Initiator.
Your default e-mail application will be launched ( ![]() the sidebar on MAPI-savvy e-mail applications). Your collaboration-oriented e-mail will be preconfigured for you in several ways (as shown back in Figure 10.1).
the sidebar on MAPI-savvy e-mail applications). Your collaboration-oriented e-mail will be preconfigured for you in several ways (as shown back in Figure 10.1).
This built-in e-mail review process dramatically simplifies the file sending and receiving process, and it greatly reduces the likelihood that wrong version of PDFs is sent or received. You can go back and forth as many times as you like with as many reviewers as you like using this e-mail review procedure. If you go back and forth a few times with several reviewers, as you might imagine, the commenting process could become a bit confusing and complicated. This is why Acrobat has a built-in comment-tracking tool.
Keeping Track of Comments
Once a collaborative document has been commented on and the comments have been shared and marked up, remarked on, and otherwise managed, it can get a little confusing as to who said what to whom and when, so Acrobat has a tracking feature that allows anyone who has access to a commented PDF to see an organized summary of what has been said by whom and when.
To keep track of the review process, open the PDF document whose history you would like to track, click the Options button at the top of the Comments panel, and choose Open Review Tracker. The Review Tracker panel will become active (Figure 10.2).
You can now display and manage your comments as follows :
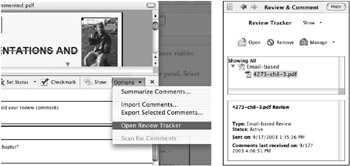
Figure 10.2: Opening the Review Tracker panel
-
Click the Show menu to control which reviews you would like to have visible: All, Active, Completed, Sent, or Received.
-
All the visible reviews will appear in the Showing area in the upper panel. Select the review you would like to manage.
-
Information about the selected review is displayed in the lower panel. Use the Open or Remove button at the top to open or delete selected reviews.
-
Continue the review process with the Manage menu, where you can send out for more reviews by selecting Invite More Reviewers or Go Back Online.
EAN: 2147483647
Pages: 102