24.8 Questions
|
| < Day Day Up > |
|
24.7 Exercises
-
Open the Wine Rack.dwg file in the C:\Steps\Lesson24 folder. Create the layout shown in Figure 24.7.1a. Use the following to guide your setup:
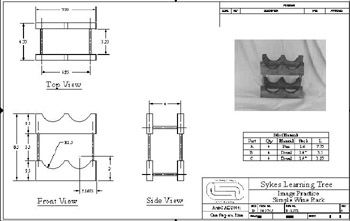
Figure 24.7.1a: Wine Rack1.1
Set up to plot on a B-size (17x11) sheet of paper.
1.2
Use the ANSI B Title Block.dwg file in the \Template folder as your border/title block.
1.3
Use the title info.dwg file to insert data into the title block.
1.4
The photograph is winerack.tif and can be found in the C:\Steps\Lesson24 folder.
1.5
Embed the BOM using the Winerack.xls Excel file.
1.6
The logo in the title block is logo.gif and can be found in the C:\Steps\Lesson24 folder.
1.7
Complete the layout and dimension the viewports as indicated.
1.8
Save the drawing as MyWineRack.dwg in the C:\Steps\Lesson24 folder.
-
Open the Jewelry Box.dwg file in the C:\Steps\Lesson24 folder. Create the layout shown in Figure 24.7.2b. Use the following to guide your setup:
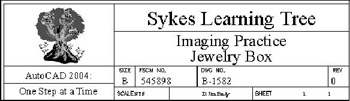
Figure 24.7.2a: Title Block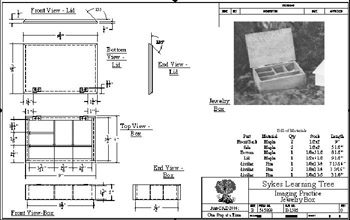
Figure 24.7.2b: Jewelry Box2.1
Set up to plot on a B-size (17x11) sheet of paper.
2.2
Use the ANSI B Title Block.dwg file in the \Template folder as your border/title block.
2.3
Use the title info.dwg file to insert data into the title block.
2.4
The photograph is jewlery box.tif and can be found in the C:\Steps\Lesson24 folder.
2.5
Embed the BOM using the JBox.xls Excel file.
2.6
The logo in the title block is NHC.bmp and can be found in the C:\Steps\Lesson24 folder.
2.7
Use Figure 24.7.2a to help set up the title block.
2.8
Complete the layout and dimension the viewports as indicated.
2.9
Save the drawing as MyJewelryBox.dwg in the C:\Steps\Lesson24 folder.
-
Open the Chest.dwg file in the C:\Steps\Lesson24 folder. Create the layout shown in Figure 24.7.3a. Use the following to guide your setup:
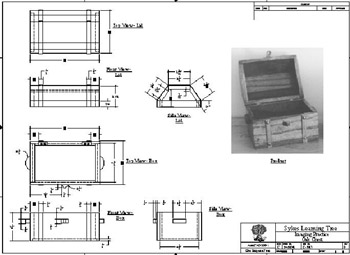
Figure 24.7.3a: Oak Chest3.1
Set up to plot on a C-size (22x17) sheet of paper.
3.2
Use the ANSI C Title Block.dwg file in the \Template folder as your border/title block.
3.3
Use the title info.dwg file to insert data into the title block.
3.4
The photograph is Oak Chest.tif and can be found in the C:\Steps\Lesson24 folder.
3.5
The logo in the title block is NHC.bmp and can be found in the C:\Steps\Lesson24 folder.
3.6
Complete the layout and dimension the viewports as indicated.
3.7
Save the drawing as MyOakChest.dwg in the C:\Steps\Lesson24 folder.
-
Open the MyPlanter.dwg file you created in the C:\Steps\Lesson23 folder. (If that drawing isn't available, open the Planter-24.dwg file found in the C:\Steps\Lesson24 folder.) Add the graphics shown in Figure 24.7.4a. Use the following guidelines:
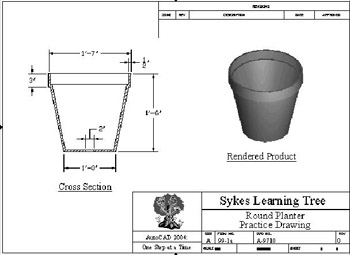
Figure 24.7.4a: Planter4.1
Import the rendered planter.gif image from the C:\Steps\Lesson24 folder and add the text shown.
4.2
Use the logo-mini.gif file in the title block.
4.3
Save the drawing as MyPlanter-24.dwg in the C:\Steps\Lesson24 folder.
-
Open the MyPlanterBox.dwg file you created in the C:\Steps\Lesson23 folder. (If that drawing isn't available, open the PlanterBox-24.dwg file found in the C:\Steps\Lesson24 folder.) Add the graphics shown in Figure 24.7.5a. Use the following guidelines:
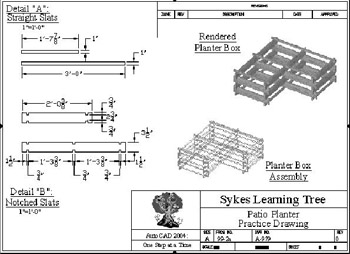
Figure 24.7.5a: PlanterBox5.1
Import the graphics as shown.
5.2
Resize the existing viewport with the shaded image. Set the Shademode in that viewport to 2D.
5.3
Use the logo-mini.gif file in the title block.
5.4
Save the drawing as MyPlanter-24.dwg in the C:\Steps\Lesson24 folder.
-
Open the MyTableLamp.dwg file you created in the C:\Steps\Lesson23 folder. (If that drawing isn't available, open the TableLamp-24.dwg file found in the C:\Steps\Lesson24 folder.) Add the graphics shown in Figure 24.7.6a. Use the following guidelines:
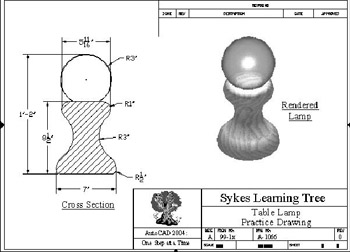
Figure 24.7.6a: Table Lamp6.1
Import the graphics file as shown.
6.2
Use the Logo-mini.gif file in the title block.
6.3
Save the drawing as MyTableLamp-24.dwg in the C:\Steps\Lesson24 folder.
-
Open the MyWheel.dwg file you created in the C:\Steps\Lesson23 folder. (If that drawing isn't available, open the Wheel-24.dwg file found in the C:\Steps\Lesson24 folder.) Add the graphics shown in Figure 24.7.7a. Use the following guidelines:
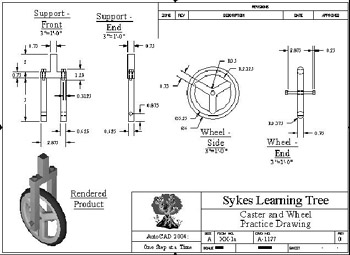
Figure 24.7.7a: Wheel7.1
Import the graphics file as shown.
7.2
Use the Logo-mini.gif file in the title block.
7.3
Save the drawing as MyWheel-24.dwg in the C:\Steps\Lesson24 folder.
-
Open the OnArtesia.dwg file you created in the C:\Steps\Lesson23 folder. (If that drawing isn't available, open the OnArtesia-24.dwg file found in the C:\Steps\Lesson24 folder.) Add the graphics shown in Figure 24.7.8a. Use the following guidelines:
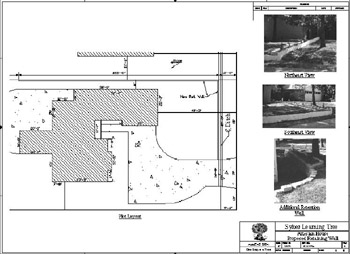
Figure 24.7.8a: Artesian Home Plan8.1
Import the graphics files as shown.
8.2
Use the logo-mini.gif file in the title block.
8.3
Save the drawing as OnArtesia-24.dwg in the C:\Steps\Lesson24 folder.
|
| < Day Day Up > |
|
EAN: 2147483647
Pages: 96