22.6 Putting It All Together
|
| < Day Day Up > |
|
22.5 Tweaking the Layout
Generally speaking, modifying the layout is as easy as modifying any other part of a drawing. The basic modifying tools – Move, Copy, Stretch, and so forth – will work in Paper Space as well as Model Space.
However, adjusting the view through a viewport or adjusting the shape or scale of a viewport will require some new modifying procedures. These include two commands: MVSetup and VPClip.
22.5.1 Modifying Viewports with the MVSetup Command
AutoCAD originally designed the MVSetup command to perform the same function as the Layout Wizard. Using the single MVSetup command, we can insert the title block and create/scale the viewports just as we did with the wizard. But the wizard is so much easier to use than MVSetup's command line approach that MVSetup might have been removed. But AutoCAD chose to leave it (it's so hard to lose a good tool) because of its use as a modifying tool.
We'll look at all parts of the MVSetup command, but we'll use the command as a modifying tool.
The command sequence looks like this:
Command: mvsetup
Enable paper space? [No/Yes] <Y>:
When entered while on the Model tab, the MVSetup command initially asks if you wish to enable Paper Space. What follows depends on your answer.
-
If you respond No, you'll set up the drawing for Model Space. AutoCAD prompts as follows:
Enter units type [Scientific/Decimal/ Engineering/Architectural/Metric]:
Tell AutoCAD which type of units you wish to use. AutoCAD will respond with a list of scale factors available. Select one. The AutoCAD will ask for the width and height of the sheet of paper to which you will plot. When it has all the information, it will place a polyline border around the limits of the drawing.
This approach is a bit quicker for someone who is comfortable with AutoCAD and the keyboard, but an AutoCAD novice might wish to use the Setup Wizard in lieu of the command line.
-
If you respond Yes to the Enable paper space prompt (or if you enter the command while on a layout tab), AutoCAD flips to the first layout tab, creates a single viewport (if none currently exist), and then prompts as follows:
Restoring cached viewports - Regenerating layout.
Enter an option [Align/Create/Scale viewports/Options/Title block/Undo]:
The first line simply lets you know what AutoCAD is doing.
The last line presents several options. These include:
-
The Align option allows you to align a view in one viewport with the view in another.
-
Create allows you to create (or delete) floating viewports. It prompts:
Enter option [Delete objects/Create viewports/Undo] <Create>:
-
The Delete objects option, of course, allows you to remove a viewport.
-
The default option – Create – offers these choices:
-
Available layout options: . . .
0: None [for no viewports]
1: Single [for a single viewport]
2: Std. Engineering [This option creates four viewports with standard three-dimensional views (plan, front, side, isometric).]
3: Array of Viewports [This option allows you to create a rectangular array of viewports – you define the number of rows and columns to use and the spacing between them]
-
Enter layout number to load or [Redisplay]: [Make your selection or hit enter to return to MVSetup's first option line.]
-
-
-
Scaling the viewports can be done one at a time or uniformly. Setting the scale one viewport at a time is more easily accomplished using the Viewports Scale Control box on the Viewports toolbar, or the Zoom command. If you select more than one viewport to scale, AutoCAD will prompt as follows:
Set zoom scale factors for viewports. Interactively/<Uniform>:
Set the ratio of paper space units to model space units...
Enter the number of paper space units <1.0>: [usually hit enter]
Enter the number of model space units <1.0>: [enter a scale factor]
-
The Options prompt allows you to set the following:
Enter an option [Layer/LImits/Units/ Xref] <exit>:
Most of these are obvious. You can set the current layer and Paper Space units, or you can allow AutoCAD to set the limits according to the drawing you have created. We'll look at Xrefs in Lesson 23.
-
The Title Block option allows you to insert a title block in Paper Space.
-
Let's change the scale in one of our viewports. We'll use the MVSetup command to change the actual scale. Then we'll use more conventional commands to adjust the viewport.
Do This: 22.5.1.1 Using MVSetup as a Modifying Tool
-
Be sure you're still in the flr-pln22b-new.dwg file in the C:\Steps\Lesson22 folder. If not, please open it now.
-
Follow these steps.
TOOLS
COMMAND SEQUENCE
STEPS
No Button Available
Command: mvsetup
1. Enter the MVsetup command.
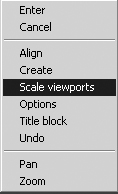
Enter an option [Align/Create/Scale viewports/Options/Title block/Undo]: S
Select the viewports to scale...
Select objects: [select the upper left viewport]
Select objects: [enter]
2. Choose the Scale viewports option and select the upper left viewport (the master bath). Hit enter to complete the selection.
Set the ratio of paper space units to model space units...
Enter the number of paper space units <1.0>: [enter]
3. Now you'll set the ratio of Paper Space to Model Space. Accept 1 as the number of Paper Space units.
Enter the number of model space units <1.0>: 64
4. We'll change the scale from ¼"=1'-0" to 3/16"=1'-0". Enter the scale factor for the 3/16" scale (64). Notice how everything is rescaled.
Enter an option [Align/Create/Scale viewports/Options/Title block/Undo]: [enter]
5. Complete the command. Notice that the dimensions automatically update – even though they're in Paper Space.

Command: ps
6. Return to Paper Space. (Use DimTedit to adjust the locations of the dimensions as needed.)
7. Using grips or other modifying tools, resize and reposition the viewport. Then edit the text as shown in Figure 22.5.1.1.7a.
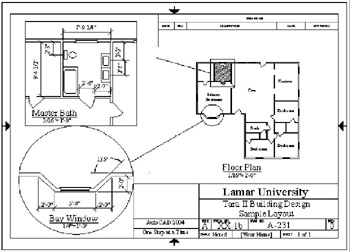
Figure 22.5.1.1.7a
Command: qsave
8. Save the drawing but don't exit.
Note When working with several viewports, you may notice that the Redraw and Regen commands only affect the one that is currently active. To use these commands to refresh all of the viewport simultaneously, use the Redrawall and Regenall commands.
Now that our viewports have been created and Paper Space is set up, let's see what comes next.
22.5.2 Changing the Shape of a Viewport with the VPClip Command
Occasionally you'll discover that the shape you chose for your viewport doesn't satisfy the needs of that particular view. If you created the viewport using the Object option of the MView command to convert a polygon, closed polyline, or spline to a viewport, you can use the PEdit or Splinedit commands to reshape the viewport. If you used any other method to create the viewport, modifying the shape won't be so easy.
Fortunately, AutoCAD has provided the VPClip command. You can use this to reshape the view in a standard rectangular viewport. The command sequence looks like this:
Command: vpclip
Select viewport to clip: [pick the viewport you wish to reshape (clip)]
Select clipping object or [Polygonal] <Polygonal>: [enter]
Specify start point:
Specify next point or [Arc/Length/Undo]: [this line operates like the PLine command and repeats until the polyline is closed]
Let's look at each of the prompts.
-
The first line is simple enough. It asks which viewport you wish to clip. Select one.
-
The next line appears as shown if the viewport hasn't been previously clipped. If it has been clipped, the line appears with an additional option, like this:
Select clipping object or [Polygonal/ Delete] <Polygonal>:
-
The default option – Polygonal – allows you to place the clipping border manually. If you respond with a P (or hit enter to accept the default), it prompts:
Specify start point:
Specify next point or [Arc/Length/ Undo]:
Respond to these prompts as though you were drawing a polyline.
-
The Delete option allows you to remove a clipping border. It'll return the view to its original shape.
-
Enter S to use the Select clipping object option if you have created a new boundary around the view using a polyline, spline, and so forth. It prompts:
Select object to clip viewport:
Simply select the object you wish to use as the new viewport.
-
Let's clip the round viewport in our drawing.
| Note | You can also access the VPClip command by selecting the viewport to clip, opening the cursor menu, and selecting Viewport Clip. |
Do This: 22.5.2.1 Reshaping a Vewport
-
Be sure you're still in the flr-pln22b-new.dwg file in the Paper Space\Steps\Lesson22 folder. If not, please open it now.
-
Be sure you're in Paper Space and the VPORTS layer is thawed and current.
-
Follow these steps.
TOOLS
COMMAND SEQUENCE
STEPS

Command: rec
1. Draw a closed polyline around the bay window similar to the one shown in Figure 22.5.2.1.1a.
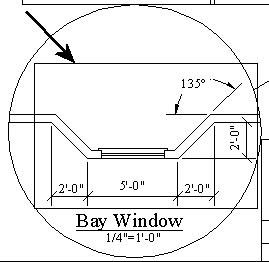
Figure 22.5.2.1.1a
Command: vpclip
2. Enter the VPClip command or pick the Clip Existing Viewport button on the Viewports toolbar.
Select viewport to clip:
3. Select the viewport (the circle).
Select clipping object or [Polygonal/ Delete] <Polygonal>:
4. Select the polyline.
AutoCAD replaces the circle with a new viewport based on the shape of the polyline.
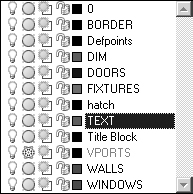
5. Set TEXT as the current layer and freeze the VPORTS layer.

Command: c
6. Redraw a circle around the viewport. The viewport now looks like Figure 22.5.2.1.6a.

Figure 22.5.2.1.6a
Command: qsave
7. Save and close the drawing.
|
| < Day Day Up > |
|
EAN: 2147483647
Pages: 96