22.7 Extra Steps
|
| < Day Day Up > |
|
22.6 Putting It All Together
We've learned quite a bit about Paper Space and viewports. Let's try a project from the beginning (well, almost the beginning – I'll provide the drawing).
Do This: 22.6.1 From Setup to Plot – A Project
-
Open the table saw.dwg file in the C:\Steps\Lesson22 folder. The drawing looks like Figure 22.6.1a (I've hidden the grid for clarity).
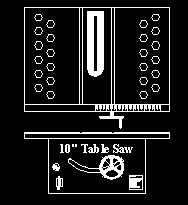
Figure 22.6.1a -
Set the VPORTS layer current.
-
Follow these steps.
TOOLS
COMMAND SEQUENCE
STEPS
No Button Available
Command: layoutwizard
1. Let's start the easy way. Enter the LayoutWizard command.
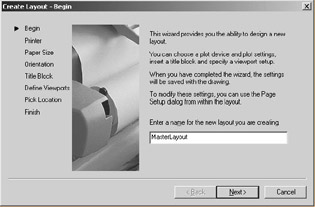
2. Call the layout MasterLayout.
Pick the Next > button to continue.
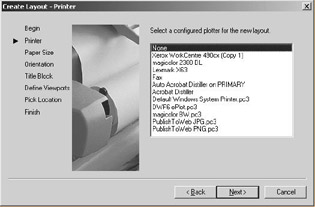
3. Select a plotter if one is available. Otherwise, select None.
Pick the Next > button to continue.
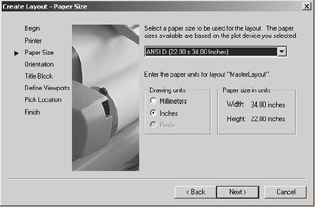
4. Select an ANSI D size sheet.
Pick the Next > button to continue.
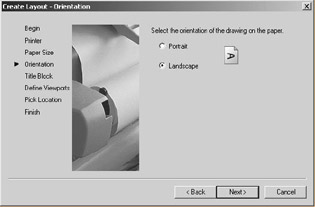
5. Tell AutoCAD to plot a Landscape drawing.
Pick the Next > button to continue.
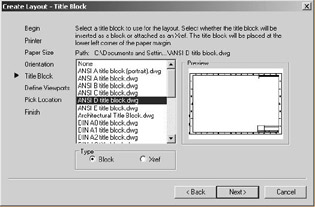
6. Select an appropriate title block for the size sheet of paper you selected in Step 4 (ANSI D).
Pick the Next > button to continue.
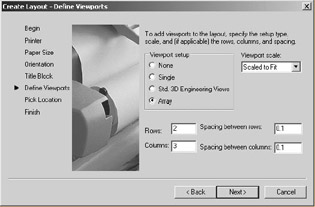
7. Define the viewports by Array. Use 2 rows and 3 columns and accept the default spacing.
Pick the Next > button to continue.
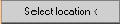
8. Pick the Select Location < button.
Specify first corner: 1.5,19
Specify opposite corner: 31,3
9. Specify the area for the viewports (the indicated area is for the D-size title block we specified earlier).

10. Pick the Finish button to complete the command.

Command: qsave
11. Remember to save occasionally. Your drawing looks like Figure 22.6.1.11a.
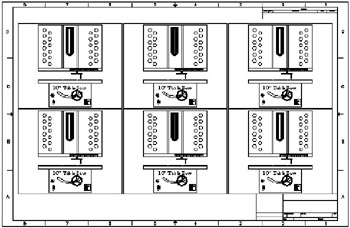
Figure 22.6.1.11aNo Button Available
Command: ucsicon
12. For aesthetics, let's turn the UCS icon off in all of the viewports. Enter the UCSIcon command.
Enter an option [ON/OFF/All/Noorigin/ ORigin/ Properties] <ON>: a
13. Use the All option …
Enter an option [ON/OFF/Noorigin/ ORigin/Properties] <ON>: off
14. … and turn the icon OFF.
15. Set the scale in each viewport as follows: (use either the Viewport Scale Control box on the Viewports toolbar or the MVSetup command):
First row: 1:1, 1:2, 2:1
Second row: 1:1, 1:2, NTS
In Model Space, pan each viewport to look like Figure 22.6.1.15a.
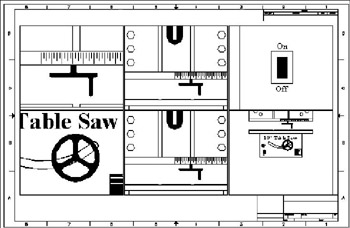
Figure 22.6.1.15a16. Resize and relocate each viewport using grips and/or the Stretch and Move commands. (Readjust the views in each port as shown in Figure 22.6.1.16a.) The lower left and upper right coordinates for each viewport follow. (Hint: Grips and absolute coordinates make this job much easier.)
Viewport (Row/Col)
Handwheel Plan (1/1)
Saw Plan (1/2)
Switch (1/3)
Handwheel Elev. (2/1)
Saw Elev. (2/2)
Spec. Plate (2/3)
Lower left coordinate
1.5,15.1
7.25,8.25
2,1.75
1.5,10
7.25,1
22.75,4
Upper right coordinate
7.75,19
23.5,20
5.75,7.75
7.75,15
23.5,11
31,11.75
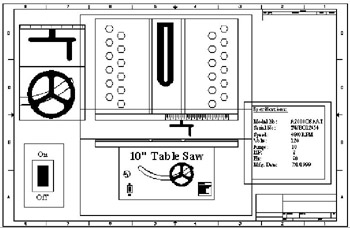
Figure 22.6.1.16aCommand: vplayer
17. Use the VPLayer command to freeze unwanted layers as follows. (Hint: It might be faster to freeze all layers with the * and then thaw the few you wish visible.)
Viewport:
Handwheel – Plan & Elev.
Switch
Saw – Plan & Elev.
Specs
Freeze All
Layers Except:
Obj3
Obj3a
Obj2
Obj2a
Obj3
Text (Don't freeze any layers)
Text

Command: qsave
18. Remember to save occasionally. Your drawing looks like Figure 22.6.1.18a.
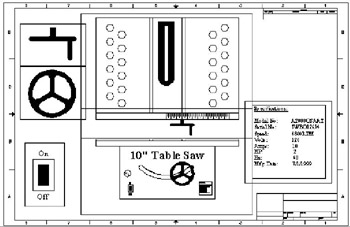
Figure 22.6.1.18aCommand: mvsetup
19. Now use the MVSetup command to align the views in the Handwheel plan and elevation. Begin by entering the command.
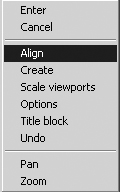
Enter an option [Align/Create/ Scale viewports/ Options/Title block/Undo]: a
20. Select the Align option.
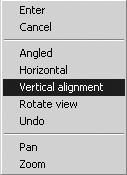
Enter an option [Angled/Horizontal/ Vertical alignment/Rotate view/Undo]: v
21. We'll align the objects vertically.
Specify basepoint: _qua of
22. Select the leftmost quadrant of the handwheel in the plan view …
Specify point in viewport to be panned: _qua of
23. … and the corresponding quadrant in the elevation view.
Enter an option [Angled/Horizontal/ Vertical alignment/Rotate view/Undo]: [enter]
Enter an option [Align/Create/ Scale viewports/ Options/Title block/Undo]: [enter]
24. Hit enter twice to complete the command.
Command: mvsetup
25. Repeat Steps 19 through 24 to align the plan and elevation views of the saw.

Command: pl
26. We'll use the VPClip command to set the saw plan and elevation viewports so that all you see is the plan in the plan viewport and the elevation in the elevation viewport.
Begin by drawing a polyline around the elevation in the bottom viewport as seen in Figure 22.6.1.26a. (Be sure you're in Paper Space and that the VPORTS layer is current.)
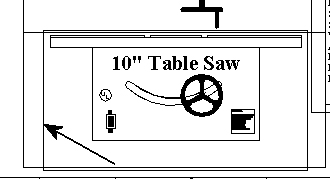
Figure 22.6.1.26a
Command: vpclip
27. Enter the VPClip command.
Select viewport to clip:
28. Select the viewport with the saw elevation in it.
Select clipping object or [Polygonal] <Polygonal>:
29. Tell AutoCAD you wish to select the polyline you drew in Step 26.
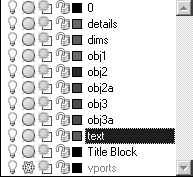
30. Move the title block to the Title Block layer. Set the Text layer current and freeze the VPORTS layer.

Command: qsave
31. Remember to save occasionally. Your drawing looks like Figure 22.6.1.32a.
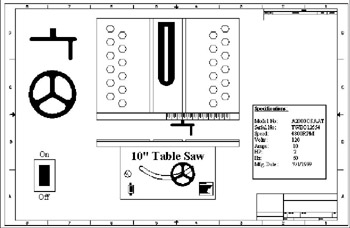
Figure 22.6.1.32a33. Add the text and detail markings as shown in Figure 22.6.1.33a. Text heights are ¼" and 3/16". The text style is Simple. (Place the detail markings on the details layer.)
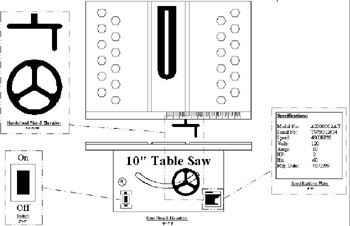
Figure 22.6.1.33a34. Fill in the title block as shown in Figure 22.6.1.34a. Text sizes are ¼", 3/16", and 1/8". Styles are Timesbold and Times.
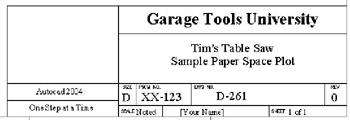
Figure 22.6.1.34a
Command: qsave
35. Remember to save occasionally.

Command: plot
36. Now we must plot the drawing. (Note: If you haven't a plotter available, you can print to your own printer – just make sure you print to fit.) Begin by entering the Plot command. You may also select the Plot button on the Standard toolbar.
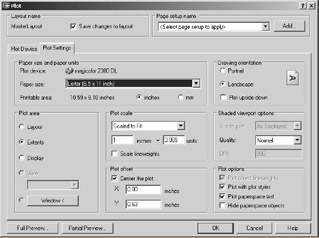
37. Your Plot dialog box should resemble the one shown. (Note: I'm printing to fit on a printer, as I don't have a plotter available.) Your plotter may vary and the Plot offset may vary. Use the Full Preview button to be sure you have set up the plot correctly and then plot the drawing.

Command: qsave
38. Save the drawing and exit.
How was that? Just 38 easy steps to completion!
I know what that sounds like, but most of these steps will become second nature in time. Where it probably took 45 minutes to complete the exercise, with experience it'll take about 15 minutes to complete a similar project on the job. This text can help you acquire some of that experience. Try some of the projects at the end of this lesson!
|
| < Day Day Up > |
|
EAN: 2147483647
Pages: 96