22.5 Tweaking the Layout
|
| < Day Day Up > |
|
22.4 Plotting the Layout
It's funny that, after all the setting up, creating, and manipulating, it always comes back to getting it on paper. Perhaps that's why AutoCAD has put so much time and money into making printing as user-friendly as possible.
Printing a layout isn't very different from printing Model Space (although it is a bit easier). Let's print our floor plan layout.
Do This: 22.4.1 Printing/Plotting the Layout
-
Be sure you're still in the flr-pln22b-new.dwg file in the C:\Steps\Lesson22 folder. If not, please open it now.
-
Follow these steps.
TOOLS
COMMAND SEQUENCE
STEPS

Command: plot
1. Enter the Plot command by typing plot at the command line. Alternately, you can pick the Plot button on the Standard toolbar. AutoCAD presents the Plot dialog box.

2. At the top of the dialog box, you'll find a frame called Layout name. If the name shown isn't the name of your layout (as it appears on the tab), Cancel the plot and pick the layout tab you wish to plot. Then you can restart.
Place a check in the Save changes to layout box so that you won't have to repeat the plot setup later.

3. We'll begin by selecting the plotting device we wish to use. Pick on the Plot Device tab.

4. In the Plotter configuration frame, use the Name control box to select the plotter or printer you wish to use.
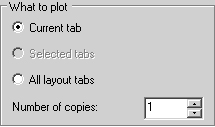
5. Be sure you plot one copy of the Current tab. [These should be defaults in the What to plot frame (lower left corner of the dialog box).]

6. Return to the Plot Settings tab.
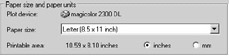
7. The Paper size and paper units frame now shows the printer or plotter you selected as the Plot device. Select the Letter Paper size from the control box and be sure you're using inches.
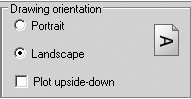
8. Be sure you're plotting Landscape…
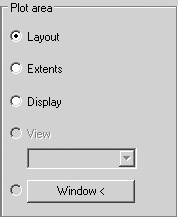
9. …your Plot area is set to Layout…
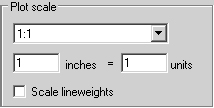
10. …and your Plot scale is set to 1:1.
[Yes, you can plot to Fit a layout. If you have set up your page to a larger sheet (say, a D-size), you can still plot working drawings on smaller pages (A- or B-size).]
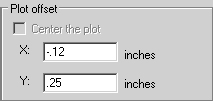
11. Use the Preview buttons to help set the Plot offset to properly center your drawing on the page. (Your numbers may vary from mine.)

12. When you're satisfied with the offset, pick the OK button to print the drawing.

Command: qsave
13. Save the drawing.
Use a drafting scale to check the dimensions on your plot. How did you do?
As with any print job, it's inevitable that something must be modified after the plot. Despite the ability to preview a drawing before plotting, some things simply don't show up until you see it on paper.
You can make changes in Model Space through the viewports or on the Model tab. You can make changes in Paper Space on the Layout tab. However, changes to the viewports themselves may require some additional tools. We'll look at these next.
|
| < Day Day Up > |
|
EAN: 2147483647
Pages: 96