9.1 Location and Number
9.1.1 Parallels and Concentrics “ The Offset Command
The last modification tools we studied in Lesson 7 were the Copy command and the Multiple option of the Copy command. Offset gives us another way to create one or many copies of a single object (line, polyline, circle, arc, etc.). The copies will be either parallel (lines and polylines) or concentric (circles & arcs) to the existing object. The command sequence is
Command: offset (or o )
Specify offset distance or [Through] <1.0000>: [enter]
Select object to offset or <exit>: [select the object to offset]
Specify point on side to offset: select a point through which the copy should pass]
Select object to offset or <exit>: [hit enter to complete the command]
The only option provided is an important one. The first Offset prompt asks you for an Offset distance or defaults to Through . Through allows you to select a point in the drawing through which the copy will pass. But using the Offset distance option allows you to specify a perpendicular distance away from the original object to place the copy. AutoCAD then prompts for the direction in which to place the copy.
Let's try it.
| Note | In addition to the command line and toolbar, you'll find all of the commands in this lesson in the Modify pull-down menu (unless noted otherwise ). |
Do This: 9.1.1.1 Using the Offset Command
-
Open the star+ drawing in the C:\Steps\Lesson09 folder. The drawing looks like Figure 9.1.1.1a.

Figure 9.1.1.1a: -
Follow these steps.
Tools
Command Sequence
Steps

Offset Button
Command: o
1. Enter the Offset command by typing offset or o at the command prompt. Alternately, you can pick the Offset button on the Modify toolbar.
Specify offset distance or [Through] <Through>: [enter]
2. Hit enter to accept the default Through option.
Select object to offset or <exit>:
3. Select the horizontal line above the circle.

Specify through point: _cen of
4. Select the center of the circle (use an OSNAP).
Select object to offset or <exit>: [enter]
5. Hit enter to complete the command. Your drawing looks like Figure 9.1.1.1.5a.
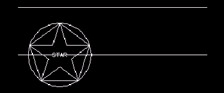
Figure 9.1.1.1.5a:
Command: [enter]
6. Repeat the command.
Specify offset distance or [Through] <Through>: [enter]
7. Accept the default option.
Select object to offset or <exit>:
8. This time, select the circle around the star.

Specify through point: _endp of
9. Select the endpoint of the upper line.
Select object to offset or <exit>: [enter]
10. Hit enter to complete the command. Your drawing looks like Figure 9.1.1.1.10a.
Notice that the new line and circle go through the points you indicated.
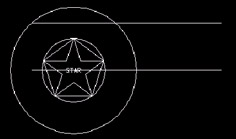
Figure 9.1.1.1.10a:
Command: e
11. Erase the new line and circle.

Command: o
12. Now let's try a specific distance for our offsets. Repeat the Offset command.
Specify offset distance or [Through] <Through>: .25
13. Type .25 to tell AutoCAD to offset each object ¼ unit.
Select object to offset or <exit>:
Specify point on side to offset:
14. Select the upper line and offset it toward the top of the screen.
Select object to offset or <exit>:
Specify point on side to offset:
15. Select the new line and offset it toward the top of the screen. Repeat this until there are four lines.
Select object to offset or <exit>:
Specify point on side to offset:
Select object to offset or <exit>: [enter]
16. While still in the command, select the circle and offset it outward (away from the star). Repeat this until there are four circles. Hit enter to complete the command. Your drawing looks like Figure 9.1.1.1.16a.
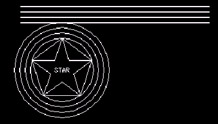
Figure 9.1.1.1.16a:
Command: e
17. Erase the new objects to return the drawing to its original state. Don't exit.
Nothing to it, right? Offset is a very handy command for being so simple. Its only limitation is that it can only copy a single object at a time.
Let's look at something that can handle multiple objects.
| Note | It's very easy to forget that these commands ( Offset, Array, and Mirror ) are copy tools. Many students become confused when the copied objects don't fall into the current layer. Remembering that the entire object (together with all of its properties “ including color , linetype, and layer) is being copied will help avoid confusion. |
9.1.2 Rows, Columns , and Circles “ the Array Command
| Note | There's also an older command line approach for the Array command “ reached by adding the now familiar dash in front of the command. But it has fewer options and the smart user will opt for the simplicity of the dialog box. |
Many times we find that not only do we need several copies but also that the copies must be arranged in rows, columns, or even circles. Using a normal Copy command, this can evoke groans of tedium from CAD operators. Fortunately, the Array command was designed to prevent these groans.
AutoCAD provides a handy dialog box approach to the Array command. Let's take a look at it.
By way of radio buttons across its top, the Array dialog box (Figure 9.1.2a) provides two distinct types of arrays “ the Rectangular Array and the Polar Array .
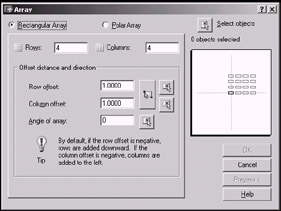
Figure 9.1.2a:
-
When creating a Rectangular Array (rows and columns), you'll need to tell AutoCAD how many Rows and Columns to create in the corresponding text boxes.
You can enter the distance between rows or columns in the Row offset and Column offset boxes. Alternately, you can use the pick buttons to indicate a distance by selecting points on the screen. (Notice that AutoCAD provides three buttons “ one each to Pick Row Offset and Pick Column Offset , and a third, larger button that will allow you to Pick Both Offsets at one time.)
The dialog box also allows you to define the Angle of array by entering the angle in a text box of picking points on the screen to define it. (This option isn't available on the command line.)
Watch the preview box in the right side of the dialog box to see a graphics representation of how the array settings will work.
-
The Polar Array option presents the choices seen in Figure 9.1.2b.

Figure 9.1.2b:Here you can enter the coordinates for the Center point of the array in the appropriate text boxes, or you can use the Pick Center Point button (to the right of the X and Y text boxes) to pick the Center Point on the screen.
The Array dialog box allows you to define a polar array in one of three ways using the Method control box:
-
Using the default Total number of items & Angle to fill method, you'll define your array by telling AutoCAD how many items you want in the array and what portion of a full 360 ° circle you want to use. Use the Total number of items and Angle to fill text boxes (or the Pick Angle to Fill button).
(This method corresponds to the command line approach.)
-
Use the Total number of items and Angle between items method to define the array by telling AutoCAD how many items you want in the array and how to space them using angles. Here you'll use the Total number of items and the Angle between items text boxes (or the Pick Angle between Items button).
This method offers you some flexibility.
-
Use the Angle to fill & Angle between items method when you know the area you want to fill with copies of selected objects but aren't sure how many objects it'll take. Here you'll use the Angle to fill and the Angle between items text boxes (or their associated buttons).
The Polar Array option has a couple other items that require some attention.
-
Just below the Method and values frame, you'll find a check box that enables you to Rotate [the arrayed] items as [they are] copied . This valuable tool will come in quite handy!
-
Notice the More button to the right of the Rotate check box. This presents the options seen in Figure 9.1.2c. Here you can reset the base point of the selected objects for the array. The base point can be critical to the final appearance of your array. This is the point at which you'll 'grab' the objects being arrayed and the point that will define the location of the arrayed objects in relation to the settings on the dialog box.

Figure 9.1.2c:Use the Object base point frame (revealed by the More button) to reset the base point of the selected objects for the array.
-
-
The other options available in the Array dialog box include:
-
The Select objects button to the right of the Rectangular Array / Polar Array radio buttons. Use this to return to the screen to select the objects you wish to array.
-
A Preview button that enables you to see the results of the array before committing to any changes.
-
Let's see the Array dialog box in action.
Do This: 9.1.2.1 Using the Offset Command
-
Be sure you're still in the star+ drawing in the C:\Steps\Lesson09 folder.
-
Freeze the Line layer.
-
Follow these steps.
Tools
Command Sequence
Steps

Array Button
Command: ar
1. Enter the Array command by typing array or ar at the command prompt. Alternately, you can pick the Array button on the Modify toolbar.
AutoCAD presents the Array dialog box.
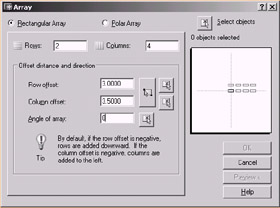
2. Set up the array as shown:
-
Be sure the Rectangular Array option has been selected.
-
Create two rows and four columns.
-
Offset the rows by 3".
-
Offset the columns by 3.5".

3. Pick the Select objects button to return to the graphics area.
Select objects:
Select objects: [enter]
4. Select the circle and all of its components . Hit enter to confirm the selection set. AutoCAD returns you to the Array dialog box.

5. Preview the array (use the Preview button in the lower-right corner of the dialog box). The preview looks like Figure 9.1.2.1.5a.
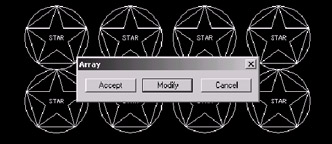
Figure 9.1.2.1.5a:
6. Pick the Accept button. AutoCAD creates the array and returns to the command line.

Command: u
7. Undo the changes.

Command: ar
8. Let's try a Polar array . Repeat the Array command.
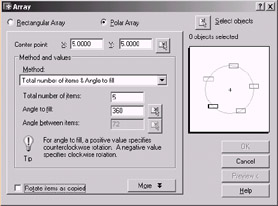
9. Set up the array as shown:
-
Be sure the Polar Array option has been selected.
-
Set the Center point to 5,5.
-
Use the Total number of items and Angle to fill method.
-
Create five items and fill a 360 ° angle.
-
Don't Rotate the items as [they are] copied .

10. Pick the More button. AutoCAD presents the Object base point frame.

11. Be sure the Set to object's default check box is clear, and then pick the Pick Base Point button.
Specify the base point of objects: _cen of
12. AutoCAD returns to the graphics screen and prompts you for the base point. Using OSNAPs, select the center of the circle. AutoCAD returns to the Array dialog box and shows the coordinates of the base point in the Object base point frame (Figure 9.1.2.1.12a).
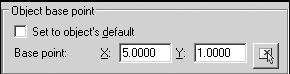
Figure 9.1.2.1.12a:
13. Pick the Select objects button to return to the graphics area.
Select objects:
Select objects: [enter]
14. Select the circle and all of its components. Hit enter to confirm the selection set. AutoCAD returns you to the Array dialog box.

15. Pick the OK button to complete the procedure. The array looks like Figure 9.1.2.1.15a.
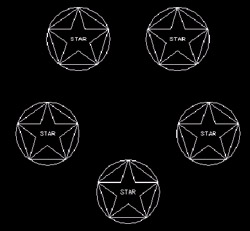
Figure 9.1.2.1.15a:
Command: u
16. Undo the changes.
-
9.1.3 Opposite Copies “ the Mirror Command
Occasionally, you'll run into a situation where you not only need to copy an object, but you need to completely reverse its orientation. This isn't a true rotating of the object(s), which would just stand it on its head. What you see is an opposite or a mirror image of the original.
The Mirror command is one of AutoCAD's simplest. Here is the sequence:
Command: mirror (or mi )
Select objects: [select the object(s) to be mirrored]
Select objects: [confirm completion of the selection set]
Specify first point of mirror line: [pick the first point of the mirror line]
Specify second point of mirror line: [pick the second point of the mirror line]
Delete source objects? [Yes/No] <N>: [do you want to keep the original object(s)?]
The only difficulty with this sequence is understanding the mirror line. Refer to Figure 9.1.3a. Consider this: To see a mirror image of an object as it lies on a table, you'll lay a mirror alongside the object (at a bit of an angle so as to reflect the object). The mirror line is the edge of the mirror where it meets the surface of the table. In AutoCAD, your screen is the table. You must define the line (the edge of the mirror) by identifying two points on it.
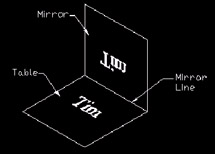
Figure 9.1.3a:
Let's give it a try.
Do This: 9.1.3.1 Mirroring an Object
-
Be sure you're still in the star+ drawing in the C:\Steps\Lesson09 folder.
-
Follow these steps.
Tools
Command Sequence
Steps

Mirror Button
Command: mi
1. Enter the Mirror command by typing mirror or mi . Alternately, you can pick the Mirror button on the Modify toolbar.
Select objects:
Select objects: [enter]
2. Select the circle and all of its contents. Then hit enter to confirm completion of the selection set.
Specify first point of mirror line: 7,3
Specify second point of mirror line:
3. Pick the first point of mirror line at 7,3, and then (with the Ortho on) pick a second point to the left (or west) of the first point, as shown in Figure 9.1.3.1.3a.

Figure 9.1.3.1.3a:4. AutoCAD asks if you wish to delete the original. Accept the default “ No. Your drawing looks like Figure 9.1.3.1.4a.
Notice that everything mirrored except the text. See the following insert for more details on this behavior.

Figure 9.1.3.1.4a:
Command: u
5. Undo the changes.
Note By default, AutoCAD will mirror all objects except text . This default will help you avoid the frustration of having to redo all the text in an object just because you needed a mirror image.
If, however, you want the text mirrored as well, you can change the system variable that controls mirrored text “ Mirrtext . Here's how:
Command: mirrtext
Enter new value for MIRRTEXT <0>: 1
Turn on the Mirrtext system variable (set it to 1 as indicated), and then redo the previous exercise. Notice the difference? (Be sure to reset it to when you've finished.)