7.1 The Change Group
7.1.1 Cutting It Out with the Trim Command
One of the first questions I usually hear as students begin to get a handle on what they're doing is, "Is there a way to erase just part of the line?" Unfortunately, they usually start asking this back in Lesson 3 or 4, and they have to wait for the answer.
The answer is, "Yes, you can remove part of a line or other object." Let me show you how.
You'll often find it easier to draw one long line across an area and then cut away the extra pieces than to draw several shorter lines. AutoCAD designed the Trim command to remove the "extra" bits of lines and circles. Here's the command sequence:
Command: trim (or tr )
Current settings: Projection=UCS, Edge=None
Select cutting edges ...
Select objects: [select the cutting edge] 1 found
Select objects: [enter to confirm completion of this selection set]
Select object to trim or shift-select to extend or [Project/Edge/Undo]: [select the part of which you want to be rid]
Select object to trim or shift-select to extend or [Project/Edge/Undo]: [enter to confirm completion of this selection set]
-
The cutting edges are usually lines or circles to which you want to trim. In other words, as you select a cutting edge , say to yourself, " I want to cut back to here ."
-
The object to trim is the piece of a line or circle you want to remove from the drawing. When selecting the object to trim , say to yourself, " I want to get rid of this ."
-
Notice the subtle or shift-select to extend part of the Select object to trim prompt. If you've used earlier versions of AutoCAD, you might miss this addition. This tells you that you can hold down the shift key on your keyboard and, rather than trimming an object to the cutting edge, you can extend an object to it! This option really cuts down the time required to jump between the Trim and Extend commands.
-
Project refers to a UCS projection “ something we'll cover in our discussion of 3-dimensional drafting in our next book. Ignore it for now.
-
Edge refers to one of the more useful innovations AutoCAD has provided “ the ability to trim an object even if the object doesn't touch our cutting edge.
-
The Undo option , of course, will undo the last modification within the command. Remember, the Undo command will undo the entire Trim command modification (all the changes made by the command).
Let's experiment.
| Note | In addition to the command line and toolbar, you'll find all of the commands in this lesson in the Modify pull- down menu. |
Do This: 7.1.1.1 Using the Trim Command
-
Open trim-extend.dwg in the C:\Steps\Lesson07 folder. The drawing looks like Figure 7.1.1.1a.
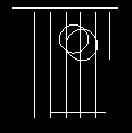
Figure 7.1.1.1a: -
Follow these steps.
Tools
Command Sequence
Steps

Trim Button
Command: tr
1. Enter the Trim command by typing trim or tr at the command prompt. Alternately, you can select the Trim button from the Modify toolbar.
Current settings: Projection=UCS, Edge=None
Select cutting edges ...
Select objects:
2. Select the circles at points 1 and 2, and the line at point 3 as shown in Figure 7.1.1.1.2a.
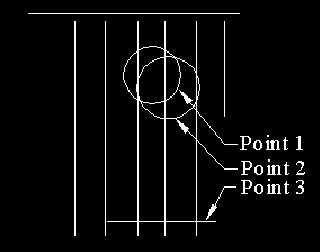
Figure 7.1.1.1.2a:Select objects: [enter]
3. Confirm that you've completed selecting the cutting edges by hitting enter .
Select object to trim or shift-select to extend or [Project/Edge/Undo]:
Object doesn't intersect an edge.
4. Select what you want to trim “ the circles at points 1 and 2, and everything that extends below the line you selected in Step 2, as shown in Figure 7.1.1.1.4a.
Notice that the left-most line you select above doesn't trim. We'll fix that now.
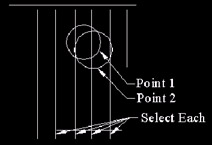
Figure 7.1.1.1.4a: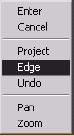
Select object to trim or shift-select to extend or [Project/Edge/Undo]: e
5. Without leaving the Trim command, type e to select the Edge option. Alternately, you can select Edge from the cursor menu.
Enter an implied edge extension mode [Extend/No extend] <No extend>: e
6. Type e again to select the Extend option. Alternately, you can select Extend from the cursor menu.
Select object to trim or shift-select to extend or [Project/Edge/Undo]:
7. Now select again the piece that didn't trim in Step 4 and the bottom of the left-most vertical line. Notice the difference? In Steps 5 and 6, you told AutoCAD to extend the cutting edge as an invisible plane in both directions. AutoCAD then used that invisible edge to trim the objects.
Select object to trim or shift-select to extend or [Project/Edge/Undo]:
8. Now let's use that shift-select trick to extend a line. Hold down the shift key and select the right-most vertical line (select it toward the bottom of the line). Your drawing looks like Figure 7.1.1.1.8a.
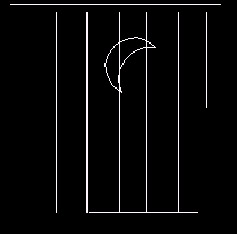
Figure 7.1.1.1.8a:Select object to trim or shift-select to extend or [Project/Edge/Undo]: [enter]
9. Hit enter to complete the command.

Command: tr
10. Now follow the preceding procedures to trim the lines inside the moon. Your drawing will look like Figure 7.1.1.1.10a.
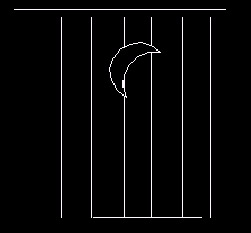
Figure 7.1.1.1.10a:
Command: qsave
11. Save your drawing but don't exit.
The Trim command, as useful as it is, is only one side of a coin. The opposite side is the Extend command, which is just as useful even if performing the opposite task.
7.1.2 Adding to It with the Extend Command
You don't have to enter the Trim command to extend an object as you did in Step 8 of our last exercise. It's certainly more logical to use the Extend command to extend a line. In fact, Extend has only recently appeared as an option in the Trim command.
Considering the two procedures, however, and how they frequently work together in drawing modification efforts, placing them together should prove quite a time saver.
To be fair, AutoCAD also placed a Trim option in the Extend command, which it designed to extend lines that come up short of the mark.
Here is the Extend command sequence:
Command: extend (or ex )
Current settings: Projection=UCS, Edge=Extend
Select boundary edges ...
Select objects: [select the boundary edge] 1 found
Select objects: [enter to confirm completion of this selection set]
Select object to extend or shift-select to trim or [Project/Edge/Undo]: select the object to extend]
Select object to extend or shift-select to trim or [Project/Edge/Undo]: [enter to confirm completion of this selection set]
Each step corresponds to the same step in the Trim command sequence. The only difference is that with the Extend command, you'll select a boundary edge “ the place to which you want to extend a line or arc. (Say to yourself, " I want to extend to here .")
Notice that the Edge , while defaulting to None in the Trim command, now defaults to Extend. This is because Trim and Extend share the Edgemode system variable. When you set the Edge extension mode to Extend in Steps 5 and 6 of the last exercise, you set it to Extend for the Extend command as well. This will become clearer as we do the next exercise.
Do This: 7.1.2.1 Using the Extend Command
-
Be sure you're still in the trim-extend.dwg file in the C:\Steps\Lesson07 folder. If not, please open it now.
-
Follow these steps.
Tools
Command Sequence
Steps

Extend Button
Command: ex
1. Enter the Extend command by typing extend or ex at the command prompt. Alternately, you can select the Extend button on the Modify toolbar.
Current settings: Projection=UCS, Edge=Extend
Select boundary edges ...
Select objects:
2. Select the left-most vertical line as your boundary edge .
Select objects: [enter]
3. Hit enter to complete the selection set.
Select object to extend or shift-select to trim or [Project/Edge/Undo]:
4. Select the bottom horizontal line to extend. (Select it toward the left end.)
Select object to extend or shift-select to trim or [Project/Edge/Undo]: [enter]
5. Hit enter to confirm that you've finished. Your drawing looks like Figure 7.1.2.1.5a.
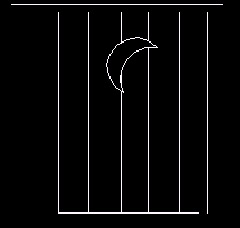
Figure 7.1.2.1.5a:
Command: qsave
6. Save your drawing but don't exit.
You've probably already recognized the value of these two simple commands. The ability to trim unneeded material or extend a line or arc will save a lot of redraw time.
7.1.3 The Forgotten Change Command
I'd like to include a command that has taken a back seat to most of the newer innovations in recent AutoCAD releases “ the Change command. Remember the CHProp command from our last lesson? The Change command is its father. That is, the Change command has an option called Properties . Over time, AutoCAD shortened the sequence:
Command: change (or “ch )
Select objects: [select an object]
Select objects: [enter]
Specify change point or [Properties]: p
to:
Command: chprop
Select objects:
But AutoCAD never eliminated the Change command. And if you accept the Change point default rather than going with Properties , you can lengthen or shorten many items at once. Here's how.
Do This: 7.1.3.1 Using the Change Command
-
Be sure you're still in the trim-extend.dwg file in the C:\Steps\Lesson07 folder. If not, please open it now.
-
Follow these steps.
Tools
Command Sequence
Steps

Ortho Toggle
Command: ortho
1. Be sure Ortho is toggled Off . (Refer to the status bar and see that Ortho is raised.)
Command: -ch
2. Enter the Change command by typing change or -ch “ there are no buttons for this one (ah, the fate of the forgotten command).
Select objects:
3. Select the six vertical lines with a crossing window, as shown in Figure 7.1.3.1.3a.
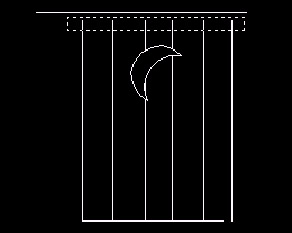
Figure 7.1.3.1.3a:Select objects: [enter]
4. Hit enter to confirm the selection.

Specify change point or [Properties]: _mid of
5. Accept the Change point option (you don't have to do anything) and tell AutoCAD you want to change the selected endpoints to the midpoint of the upper horizontal line. Your drawing looks like Figure 7.1.3.1.5a.
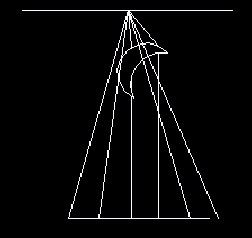
Figure 7.1.3.1.5a:

Command: u
Command: ortho
Enter mode [ON/OFF] <OFF>: on
6. That shows what happens when you use the Change command without the Ortho . Let's undo that, and try it with the Ortho toggled On .
Command: -ch
7. Repeat Steps 2 through 5. Your drawing now looks like Figure 7.1.3.1.7a.
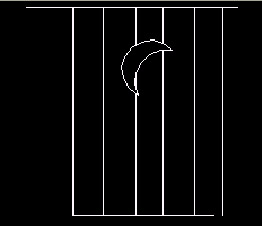
Figure 7.1.3.1.7a:
Command: qsave
8. See the difference? Se how different aspects of AutoCAD “ in this case, Ortho, OSNAPs, and the Change command “ work together?
Save your drawing, but don't exit.
7.1.4 Redundancy “ Thy Name is AutoCAD: The Break Command
AutoCAD provides yet another way to remove parts of lines or circles. But this one is a bit more tedious than the Trim command. The Break command sequence is
Command: break (or br )
Select object: [select the object to be broken]
Specify second break point or [First point]: f
Specify first break point: [select the first end of the berak]
Specify second break point: [select the other end of the break]
The section between the first and second selected points is removed.
There is only one option in this sequence “ that of entering F for the First point . If you enter F , AutoCAD prompts for the first end of the break. You can then use OSNAPs for precise selection of both first and second points. If you don't enter F , AutoCAD assumes the point at which you selected the line or circle is the first point. As no OSNAP is used to select the line, there is no precision in selecting the first point. So we discover one of those unwritten rules: always use First point when using the Break command . (Of course, you know what they say about rules.)
Let's use the Break command to add a handle to our moon-faced door.
| Note | One of AutoCAD's lesser-known tricks concerns the Break command. You can enter an @ symbol at the Enter second point prompt to break the object into two pieces without removing anything. The object is broken at the point selected at the Specify first break point prompt. (But the easy way is to pick the Break at Point button “ shown here “ on the Modify toolbar.) Figure 7.1.4a: |
Do This: 7.1.4.1 Using the Break Command
-
Be sure you're still in the trim-extend.dwg file in the C:\Steps\Lesson07 folder. If not, please open it now.
-
Follow these steps.
Tools
Command Sequence
Steps

Command: z
1. Zoom in to the area indicated by the rectangle in Figure 7.1.4.1.1a.
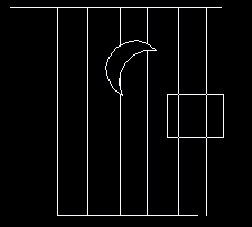
Figure 7.1.4.1.1a:
Command: l
Specify first point: 7.75,5
Specify next point or [Undo]: @2<0
Specify next point or [Undo]: [enter]
Command: [enter]
Specify first point: 7.75,4.75
Specify next point or [Undo]: @2<0
Specify next point or [Undo]: [enter]
2. On the obj layer, draw two lines as indicated. Your screen will look like Figure 7.1.4.1.2a.
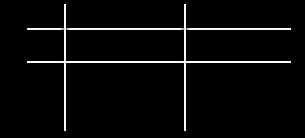
Figure 7.1.4.1.2a:
Break Button
Command: br
3. Enter the Break command by typing break or br . Alternately, you can pick the Break button from the Modify toolbar.
Select object:
4. Select the left vertical line.
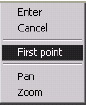
Specify second break point or [First point]: f
5. Type f or pick First point on the cursor menu.

Specify first break point: _int of
Specify second break point: _int of
6. Place the first end of the break on the vertical line at the Point 1 intersection (Figure 7.1.4.1.6a); select the other end of the break at the Point 2 intersection. Be sure to use OSNAPs.)
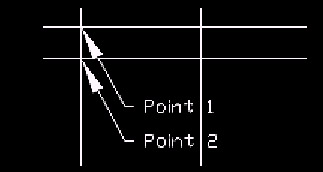
Figure 7.1.4.1.6a:Command: [enter]
7. Repeat Steps 3 to 6 for the other line. Your drawing looks like Figure 7.1.4.1.7a.
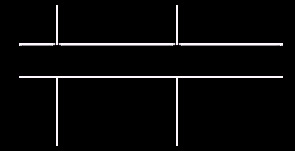
Figure 7.1.4.1.7a:
Command: v
8. Save this view of your drawing as latch .

Command: qsave
9. Save your drawing but don't exit.
7.1.5 Now We Can Round That Corner: The Fillet Command
The Fillet command provides an easy way to round corners without the need for any of the Arc command's routines; or you can use it to square corners!
The command sequence is
Command: fillet (or f )
Current settings: Mode = TRIM, Radius = 0.5000
Select first object or [Polyline/Radius/ Trim/mUltiple]: [select the first object]
Select second object: [select the second object]
-
The default radius for the Fillet command is 0.5 , but you can change that by typing R for the Radius option (at the Select first object prompt). AutoCAD will prompt:
Specify fillet radius <0.5000>:
You can type a different radius, or you can enter for a square corner.
-
The Polyline option allows you to fillet all the corners of a polyline at once.
-
The Trim option allows you to decide whether or not to automatically trim away the excess line, circle, arc, etc., when the Fillet operation is done.
-
Normally, AutoCAD allows one fillet to be completed per command sequence. If you wish to fillet more than one corner, first select the mUltiple option.
-
Another option (one that AutoCAD doesn't show in its options list) allows you to fillet parallel lines. This procedure draws an arc connecting the endpoints of both lines. We'll see how it works in the next exercise.
Do This: 7.1.5.1 Using the Fillet Command
-
Be sure you're still in the trim-extend.dwg file in the C:\Steps\Lesson07 folder. If not, please open it now.
-
Zoom all .
-
Follow these steps.
Tools
Command Sequence
Steps

Fillet Button
Command: f
1. Enter the Fillet command by typing fillet or f at the command prompt. Alternately, you can pick the Fillet button from the Modify toolbar.
Current settings: Mode = TRIM, Radius = 0.5000
Select first object or [Polyline/Radius/ Trim/mUltiple]:
Select second object:
2. Accept the default radius for now and select the upper and right lines at Points 1 and 2, as shown in Figure 7.1.5.1.2a.
Notice that the edge is rounded (with a 0.5" radius arc) and the excess lines are automatically trimmed away.
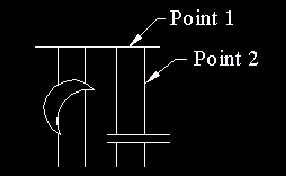
Figure 7.1.5.1.2a:
Command: [enter]
3. Repeat Steps 1 and 2 at the lower right corner of the door. Your drawing will look like Figure 7.1.5.1.3a.
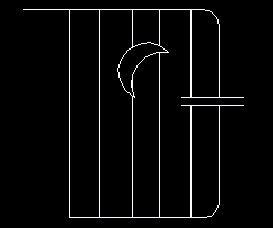
Figure 7.1.5.1.3a:
Command: [enter]
4. Now let's square the other corners. Repeat the Fillet command.
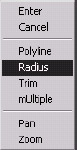
Current settings: Mode = TRIM, Radius = 0.5000
Select first object or [Polyline/Radius/ Trim/mUltiple]: r
5. Type R or pick Radius on the cursor menu for the Radius option.
Specify fillet radius <0.5000>:
6. Enter for the radius.
Select first object or [Polyline/Radius/ Trim/mUltiple]: u
7. Now enter U or select mUltiple from the cursor menu to use the mUltiple option.
Select first object or [Polyline/Radius/ Trim/mUltiple]:
Select second object:
Select first object or [Polyline/Radius/ Trim/mUltiple]:
Select second object:
Select first object or [Polyline/Radius/ Trim/mUltiple]: [enter]
8. Fillet the other two corners. Your drawing looks like Figure 7.1.5.1.8a.
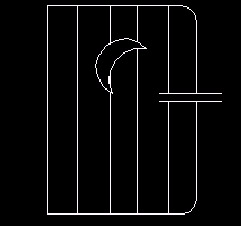
Figure 7.1.5.1.8a:
Command: v
9. Restore the latch view you created at the end of the last exercise.

Command: f
Current settings: Mode = TRIM, Radius = 0.0000
Select first object or [Polyline/Radius/ Trim/mUltiple]: u
Select first object or [Polyline/Radius/ Trim/mUltiple]:
Select second object:
Select first object or [Polyline/Radius/ Trim/mUltiple]:
Select second object:
Select first object or [Polyline/Radius/ Trim/mUltiple]: [enter]
10. Fillet the two lines on both ends. Don't worry about the radius; AutoCAD will calculate it from the distance between the parallel lines.
(Add a couple of 0.05"R circles for an anchor and a lever if you wish “ see Figure 7.1.5.1.11a.)

Command: z
11. Zoom back out again. Your drawing will look like Figure 7.1.5.1.11a.
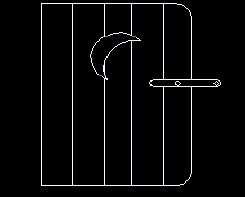
Figure 7.1.5.1.11a:
Command: qsave
12. Save the drawing but don't exit.
Note The Trim option, available for both the Fillet and Chamfer commands, was added to AutoCAD after users complained that they didn't always want to trim away the excess part of the lines during Fillet or Chamfer procedures. When selecting the Trim option, AutoCAD prompts:
Enter Trim mode option [Trim/No trim] <Trim>:
Notice that Trim is the default. AutoCAD will automatically trim away the excess. If the user wants to keep the excess, he enters N . AutoCAD sets the Trimmode (the system variable that controls the Trim/No trim option) accordingly , and the objects are fillets but the excess remains.
7.1.6 Fillet's Cousin: The Chamfer Command
Fillet and Chamfer are so similar that you might get confused as to which one you want. Look at the pictures on the buttons on the Modify toolbar if you're perplexed.
Where Fillet rounds corners, Chamfer provides a mitre “ a flat edge at a corner “ much like a carpenter achieves with a hand plane. You control the size and angle of the edge through responses to the prompts, which look like this:
Command: chamfer (or cha )
(TRIM mode) Current chamfer Dist1 =
0.5000, Dist2 = 0.5000 Select first line or [Polyline/Distance/Angle/ Trim/Method/mUltiple]: [select the first chamfered line]
Select second line: select the second chamfered line]
-
The default Method is the Distance method. That's the one shown in the sample sequence. Using the Distance option means that AutoCAD measures a user-defined distance from the corner (real or apparent) on both lines, puts a line between these two points, and either Trim s or doesn't Trim the lines “ depending on the Trimmode setting).
-
Another method is the Angle method. Here, you define one distance (as in the Distance method) and an angle of cut.
-
You can switch between methods ( Distance or Angle ) using the Method option.
-
The Polyline method can be used to chamfer entire polylines, but the results can be surprising. I tend to shy away from chamfering polylines. (We'll look at polylines in Lesson 8.)
-
The mUltiple option works just is it did in the Fillet command (allows multiple chamfers to be drawn at one time).
These methods/options will become clearer with an exercise.
Do This: 7.1.6.1 Using the Chamfer Command
-
Be sure you're still in the trim-extend.dwg file in the C:\Steps\Lesson07 folder. If not, please open it now.
-
Zoom all .
-
Erase the arcs we created using the Fillet command.
-
Follow these steps.
Tools
Command Sequence
Steps

Chamfer Button
Command: cha
1. Enter the Chamfer command by typing chamfer or cha at the command prompt. Alternately, you can pick the Chamfer button on the Modify toolbar.
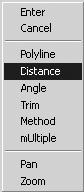
(TRIM mode) Current chamfer Dist1 = 0.5000, Dist2 = 0.5000
Select first line or [Polyline/Distance/ Angle/Trim/ Method/mUltiple]: d
2. Let's change the Dist1 and Dist2 settings so that we can better tell what is happening. Type D or pick Distance on the cursor menu to select the Distance option.
Specify first chamfer distance <0.5000>: .25
Specify second chamfer distance <0.2500>: .75
3. AutoCAD prompts for each distance. Enter .25 for the first chamfer distance , and .75 for the second chamfer distance .
Select first line or [Polyline/Distance/ Angle/Trim/ Method/mUltiple]:
Select second line:
4. Select the top line of our door, and then the right vertical line where indicated in Figure 7.1.6.1.4a.
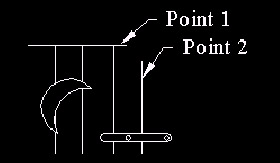
Figure 7.1.6.1.4a:
Command: [enter]
5. Now chamfer the bottom corner. Your drawing will look like Figure 7.1.6.1.5a.
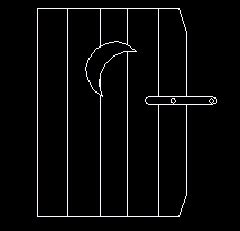
Figure 7.1.6.1.5a:
Command: [enter]
6. Let's try the Angle method. Repeat the command.
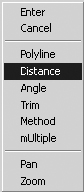
(TRIM mode) Current chamfer Dist1 = 0.2500, Dist2 = 0.7500
Select first line or [Polyline/Distance/ Angle/Trim/ Method/mUltiple]: a
7. Type a or pick Angle on the cursor menu to select the Angle option.
Specify chamfer length on the first line <1.0000>: .5
Specify chamfer angle from the first line <0>: 60
8. Enter .5 as the chamfer length on the first line; then enter 60 as the chamfer angle from the first line.
Select first line or [Polyline/Distance/ Angle/Trim/ Method/mUltiple]:
Select second line:
9. AutoCAD now prompts you for the lines to chamfer. Select the points indicated in Figure 7.1.6.1.9a.
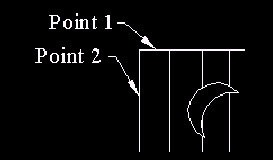
Figure 7.1.6.1.9a:
Command: [enter]
10. Now chamfer the bottom-left corner of the door. Your drawing looks like Figure 7.1.6.1.10a.
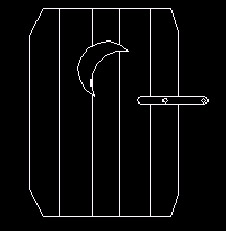
Figure 7.1.6.1.10a:
Command: qsave
11. Save and close the drawing.
We've completed the six commands of the first part of this lesson. This is a lot of material to absorb with more to come. If you feel you need to practice what you've learned so far, go to the Exercises section at the end of this lesson and do Exercise 1 (the Checkers exercise). Then return to Section 7.2.