3.4 Running OSNAPs
Let me show you another way to use OSNAPs. We call this one Running OSNAPs .
Before long, you'll discover that having to select an OSNAP every time you want to place a point is a tedious procedure at best (even if it's easier than typing coordinates). Is there not, you might ask, a way to turn OSNAPs on and leave them on? By now, of course, you know that if there weren't, I wouldn't ask.
Look at the last button on the OSNAP toolbar (or the last option on the cursor menu). The button (Figure 3.4a) looks like one of those horseshoe magnets with which we played as children. This is the key to setting our running OSNAPs. Picking this button tells AutoCAD to display the Drafting Settings dialog box with the Object Snap tab on top (Figure 3.4b).
Figure 3.4a:
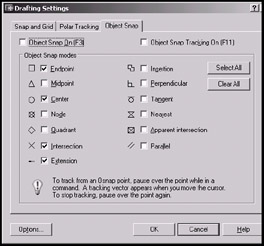
Figure 3.4b:
Each available OSNAP has a check box beside it. Click in the box to place a check and activate that particular running OSNAP. Look to the left of each box to see a symbol (or marker). We've seen that AutoCAD uses this symbol to indicate that you're selecting a point using this particular OSNAP.
| Note | Prior to R14, AutoCAD used an aperture box (similar to a selection box) when selecting OSNAPs. Today, we use the markers and AutoCAD turns the aperture box off by default. I don't recommend using the aperture box (the markers are so much more effective). But if you want to try them, place a check in the Display AutoSnap aperture box check box and adjust the size with the Aperture Size slider bar. Other ways to access the Object Snap tab of the Drafting Settings dialog box include: typing OSNAP or OS at the command prompt, or right-clicking on the OSNAP toggle on the status bar and selecting Settings . |
An Options button resides at the bottom of the dialog box. This button opens the Options dialog box with the Drafting tab on top (Figure 3.4c). Here the user has five frames to help control the behavior of Object Snaps. You can control OSNAP settings from this tab, including:
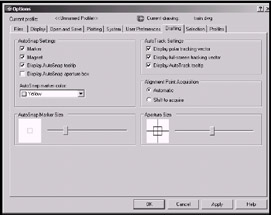
Figure 3.4c:
-
the size and color of the marker (symbol);
-
whether or not you want the marker to show;
-
whether or not you want a cheater box (tooltip) when you hesitate over an OSNAP area;
-
whether or not you want the crosshairs to snap to ( magnet ) the selected OSNAP.
But for optimal performance, I suggest leaving all these options at their default settings.
Let's try using Running OSNAPs to redraw the train.
| Note | You may notice that it's difficult to select the center or the quadrant of a circle, as AutoCAD doesn't know which you want. If you move your crosshairs over the circle and the center symbol appears instead of the quadrant symbol (or vice versa), hold the mouse steady and pick the tab key on the keyboard. AutoCAD will toggle through the various possibilities until it finds the one you like. This procedure is quite useful for busy drawings in which AutoCAD must choose between several OSNAP possibilities. On the other hand, selecting the Quick OSNAP will cause AutoCAD to grab the first available OSNAP every time, without looking at any other possibilities. |
Do This: 3.4.1 OSNAP Practice
-
Open the train.dwg file found in the C:\Steps\Lesson03 folder. If you saved your last work as MyTrain , the train drawing should appear unchanged.
-
Follow these steps.
Tools
Command Sequence
Steps

OSNAP Settings Button
Command: os
1. Click on the OSNAP Settings button on the OSNAP toolbar. Alternately, you can enter OSNAP or os at the command prompt.
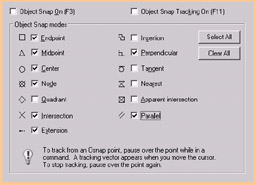
2. Set the Running OSNAPs indicated.
3. Now follow the instructions in Do This exercise 3.3.1, "OSNAP Practice," to draw the train. But this time, don't pick on or type in the OSNAPs (except, of course, for the ones you did not set in Step 2). You'll notice AutoCAD automatically uses OSNAP endpoints, midpoints, and so forth. It won't, however, automatically use the Apparent Intersection or the Nearest OSNAP (you did not set those). You'll have to select those manually as you did previously.

Command: quit
4. Exit the drawing without saving.
Was that faster? Easier?
The biggest problem my students have with Running OSNAPs is that they forget to deactivate them. They can't understand why their lines or circles keep jumping to an endpoint or intersection. If this happens to you, click the OSNAP toggle on the status bar to deactivate the Running OSNAPs.
| Note | Other ways to activate/deactivate Running OSNAPs include clicking on the OSNAP toggle on the status bar, using the F3 function key on the keyboard, or holding down the CTRL key on the keyboard while typing F . |