3.5 Point Filters and Object Snap Tracking
Often in drafting, we find it necessary to align objects according to the location of other objects. Parallel bars, triangles , and 4H-lead guidelines made this easy on the board. But what does AutoCAD use to substitute for these proven tools?
Actually, there are two things we can use: Point Filters and Object Snap Tracking.
3.5.1 Point Filters
Use Point Filters to tell AutoCAD to locate an object using the X, Y, and/or Z coordinate of an existing object. Let's see how they work. We'll draw a stick figure in our train's cabin . We'll also get a sneak preview of the Circle command covered in Lesson 5.
Do This: 3.5.1.1 Introducing Point Filters
-
Open the MyTrain.dwg file found in the C:\Steps\Lesson03 folder.
-
Follow these steps.
Tools
Command Sequence
Steps

Circle Button
Command: circle
1. Begin with the Circle command. (Don't worry that you've had no explanation of this command “ I'll walk you through it.)

Specify center point for circle or [3P/2P/Ttr (tan tan radius)]: .x
2. At the circle prompt, type .X to tell AutoCAD to use the X coordinate
of the midpoint of the lower horizontal line of the cab (see Figure 3.5.1.1.2a).
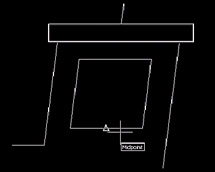
Figure 3.5.1.1.2a:
(need YZ): _mid of
3. AutoCAD tells you that it needs the Y and Z coordinates. Tell it to use the YZ coordinate of the midpoint of the vertical line (see Figure 3.5.1.1.3a).
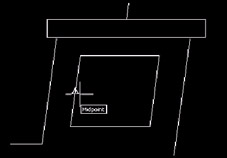
Figure 3.5.1.1.3a:Specify radius of circle or [Diameter]: .25
4. AutoCAD locates the center of the circle and asks you for a radius. Tell it to use a radius of ¼".
Your cab now looks like Figure 3.5.1.1.4a.
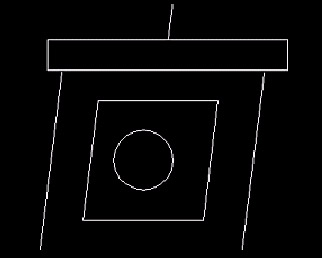
Figure 3.5.1.1.4a:
This is one way of acquiring coordinates from existing geometry in a drawing. But let's look at an easier way.
3.5.2 Object Tracking
AutoCAD produced the tracking feature in response to complaints that most OSNAPs require a direct contact with an existing object, and Point Filters were too tedious . However, like Point Filters, Tracking allows you to draw in relation to an existing object without actually touching it. Let's see how it works. We'll redraw the stick figure in our train's cabin.
Do This: 3.5.2.1 Introducing Point Filters
-
Be sure you're still in the MyTrain.dwg in the C:\Steps\Lesson03 folder. If not, open it now.
-
Erase the circle you drew in the last exercise.
-
Follow these steps.
Tools
Command Sequence
Steps

1. Turn Object Tracking On by depressing (picking) the toggle on the status bar. Alternately, you can use the F11 function key on your keyboard.
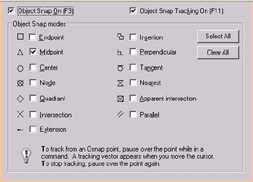
2. Clear all Running OSNAPs except Midpoint . Be sure to place the check in the Object Snap On check box to turn Running OSNAPs On .

Command: circle
3. Enter the Circle command.
Specify center point for circle or [3P/2P/Ttr (tan tan radius)]:
4. At the Specify center point prompt, place your cursor over the midpoint of the lower horizontal line in the cab window. Hesitate for a moment (don't pick anything), and then move your crosshairs upward. Notice the tracking line.
Specify center point for circle or [3P/2P/Ttr (tan tan radius)]:
5. Repeat Step 4, this time placing your crosshairs over the left vertical line of the cab window and moving inward.
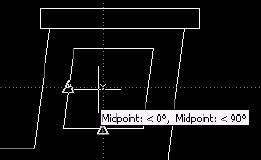
6. Move the crosshairs toward the center of the window. Pick with the left mouse button when Tracking tells you that you're located at 0 ° from the last point and 90 ° from the first point (as shown).
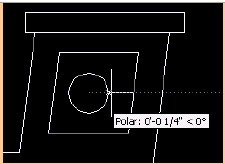
7. You'll notice that the center of the circle has been placed at a point near the center of the window.
Use Polar Tracking to draw a circle with a ¼" radius (as shown).

Command: l
8. Draw a line

Specify first point: _qua of
9. from the lower quadrant of the circle you just drew

Specify next point or [Undo]: _per to
10. perpendicular to the bottom of the window.
Specify next point or [Undo]: [enter]
11. Complete the command. Your drawing now looks like Figure 3.5.2.1.11a.
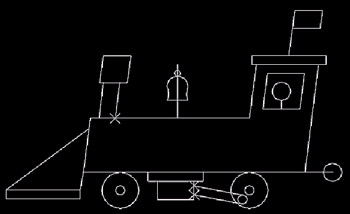
Figure 3.5.2.1.11a: