Customizing Filters
Projects contain so much information that the data can simply get in the way when they're not pertinent. Filters restrict the tasks or resources that appear so you can more easily analyze your situation. Microsoft Project provides a number of standard filters that you can use as-is to weed out certain kinds of information and use as templates for your own customized filters. For example, the Incomplete Tasks filter displays only those tasks that are either in progress or not yet started, so you can focus on work yet to be done.
| Cross-References | For more information about working with the built-in Microsoft Project filters, see "Filtering Project Information". |
Modifying a Filter
You can modify an existing filter. If you want to keep the original filter intact, you can also copy an existing filter and then modify it to create your new version. To customize a filter, follow these steps:
-
Click Project, Filtered For, More Filters.
-
In the More Filters dialog box, select the Task or Resource option to display the task or resource filters.
-
Click the filter you want to modify and then click Edit or Copy.
-
Click the Field Name cell you want to change, click the down arrow, and then click the name of the field by which you want to filter (see Figure 25-20).
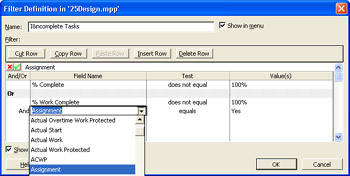
Figure 25-20: Modify the fields, tests, and values for a filter to display only the tasks that meet your criteria. -
Click the Test cell, click the down arrow, and then click the name of the test you want to use for the filter.
-
Specify the value you want to use for the filter test in the Value(s) cell. You can type a value, click a field name from the list, or type a prompt to define an interactive filter.
Cross-References For information about creating an interactive filter, see "Creating Interactive Filters" later in this section.
-
To display the summary tasks for tasks that pass the filter criteria, select the Show Related Summary Rows check box.
| |
Making changes to your project can cause what appear to be incorrect filter results. If you make changes to your project after a filter is applied, elements that no longer meet the filter criteria don't disappear until you reapply the filter. You can reapply the current filter by pressing Ctrl+F3.
| |
Table 25-1 describes the tests you can use within a filter and provides an example of each.
| Filter Test | How You Can Use It |
|---|---|
| Equals | The values must be equal. For example, to filter for milestones, test whether the Milestone field equals Yes. |
| Does Not Equal | The values are different. For example, to show tasks with overtime, use the test Overtime Work field does not equal 0. |
| Is Greater Than | The Field Name value is greater than the entry in the Value(s) cell. For example, to show tasks that are late, check whether the Finish field is greater than the Baseline Finish field. |
| Is Greater Than Or Equal To | The Field Name value is greater than or equal to the entry in the Value(s) cell. For example, to show tasks at least 50 percent complete, test whether the % Complete field is greater than or equal to 50 percent. |
| Is Less Than | The Field Name value is less than the entry in the Value(s) cell. For example, to show tasks that are ahead of schedule, check whether the Finish field is less than the Baseline Finish field. |
| Is Less Than Or Equal To | The Field Name value is less than or equal to the entry in the Value(s) cell. For example, to show tasks that are under budget, test whether the Cost Variance field is less than or equal to 0. |
| Is Within | The Field Name value is between or equal to the boundary values in the Value(s) cell. For example, to find the tasks within a range, test whether the ID is within the range specified in the Value(s) cell. To specify a range, type the starting value, type a comma, and then type the last value, such as 100,200. |
| Is Not Within | The Field Name value is outside the boundary values in the Value(s) cell. For example, to find the tasks that are not in progress, test whether the % Complete is not within 1% “99%. |
| Contains | The Field Name value is text that contains the string in the Value(s) cell. For example, to find the tasks to which a resource is assigned, test whether the Name field contains the resource name. |
| Does Not Contain | The Field Name value is text that does not contain the string in the Value(s) cell. For example, to find resources not in a resource group, check whether the Resource Group does not contain the name. |
| Contains Exactly | The Field Name value is text that must exactly match the string in the Value(s) cell. For example, to find tasks to which only a particular resource is assigned, check whether the Resource Name field contains exactly the resource's name. |
Creating Filters
If you can't find a filter similar to what you want, you can create one. You can filter on any field or combination of fields in Microsoft Project, including custom fields that you defined. To create a new filter, follow these steps:
-
Click Project, Filtered For, More Filters.
-
In the More Filters dialog box, select the Task or Resource option to create a task or resource filter and then click New.
-
In the Filter Definition dialog box, type a descriptive name for the filter in the Name box.
-
If you want the new filter to appear on the Filtered For menu, select the Show In Menu check box.
-
Enter the field, test, and values that define your filter criteria.
-
To include the summary rows for the tasks or resources that meet the filter criteria, select the Show Related Summary Rows check box.
Tip Use wildcard characters to locate the text you want You can compare a text field value to a string with wildcard characters when you use the Equals or Does Not Equal tests. Wildcard characters include the following:
-
* represents one or more characters.
-
? represents any single character.
For example, DB* matches DB Developer, DB Administrator, and DB Designer. Des??? matches Design, but does not match Describe.
-
| |
New Feature If you're using Project Professional, you might have added certain resources to your project as proposed resources . You can create a filter to find just proposed resources or just committed resources. Creating such a filter can be particularly helpful when you're finalizing your project team or the task assignments.
To create a filter for a booking type, follow these steps:
-
Click Project, Filtered For, More Filters.
-
In the More Filters dialog box, select the Resource option and then click New.
-
In the Name box, type a descriptive name for the filter; for example, Proposed Resources or Committed Resources .
-
Select the Show In Menu check box.
-
Click in the first row of the Field Name column and then type bo to scroll quickly through the list of fields. Click Booking Type.
-
Click in the Test column and then click Equals.
-
Click in the Value(s) column and then click Proposed or Committed.
-
Click OK.
Your new filter appears in the More Filters dialog box.
-
Click Apply or Highlight to apply your new filter to the current view. Otherwise , click Close.
Any time you want to apply your new filter to a resource view, click Filter on the Formatting toolbar and then click Proposed or Committed.
| |
Creating Comparison Filters
You can define filter criteria that compare the values in two different fields for the same task or resource. For example, to see whether a task started according to plan, you can filter for tasks in which the Actual Start date is less than or equal to the Baseline Start date.
To define a test that compares two fields, do the following:
-
Click the Field Name cell in the Filter Definition dialog box, click the down arrow, and then click the name of the field by which you want to filter.
-
Click the Test cell, click the down arrow, and then click the name of the test you want to use.
-
Click the Value(s) cell, click the down arrow, and then click the name of the field with which you want to compare the first field (see Figure 25-21).
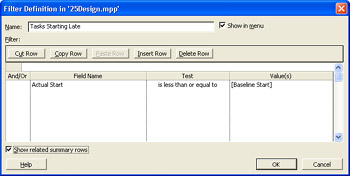
Figure 25-21: Create a filter that compares the value in one field against the value in another field.A field name in the Value(s) cell is enclosed in square brackets [ ].
Creating Filters with Multiple Tests
Sometimes it takes more than one or two criteria to filter the list to your satisfaction. You can create filters in which tasks or resources must meet at least one of the criteria.
To define multiple filter criteria, follow these steps:
-
In the Filter Definition dialog box, type a descriptive name for the filter in the Name box.
-
In the first row in the table, specify the field, test, and value for the first set of filter criteria.
-
In the second row, click the And/Or cell in the second row, and click And or Or.
If you click And, the filter displays only elements that meet both criteria. The filter displays tasks that meet one or both of the criteria when you click Or.
-
Specify the field, test, and values for the second set of filter criteria.
-
Repeat Steps 2, 3, and4for any additional tests you want to define for the filter, defining each test on a separate row in the table and relating them with an And or Or.
When there are more than two sets of criteria, filters evaluate tests in the order in which they occur in the filter definition. The filter displays elements based on the results of the first two tests. It then compares those results to the outcome of the next test. The filter continues until there are no further tests to evaluate.
In some cases, you might want to adjust the order in which the tests are evaluated. For example, you might want to filter tasks first for those that use a particular resource and that aren't yet complete. Then you want to further filter the list for tasks that start and finish within a particular date range. You can group the filter criteria by clicking And or Or in the And/Or cell of an otherwise empty row.
Do the following to group criteria within a filter:
-
Define one or more tests for the first group of filter criteria.
-
In the next blank row after the first group of criteria, click the And/Or cell, and then click And or Or. Keep the rest of this row blank.
This blank row containing only And or Or creates the grouping between the first set of filter criteria and the second set.
-
In the next row, define the tests for one or more additional filter criteria (see Figure 25-22).
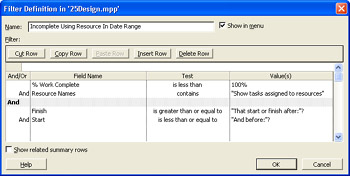
Figure 25-22: Control the order of test evaluation for a filter with And or Or operators.
Creating Interactive Filters
In many cases, you want to supply different values to a filter each time you use it. Interactive filters request values and then filter based on the values you provide.
To create an interactive filter, follow these steps:
-
In the Filter Definition dialog box for a new filter, type a descriptive name for the filter in the Name box.
-
Click the field and test for the filter.
-
In the Value(s) cell, type a text string followed by a question mark (see Figure 25-23).
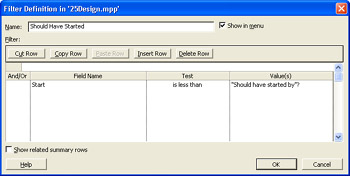
Figure 25-23: Create a filter that waits for user input.
When you apply your new interactive filter, the text string you entered appears as a prompt in a dialog box (see Figure 25-24). The question mark instructs Microsoft Project to pause until the user enters the value.
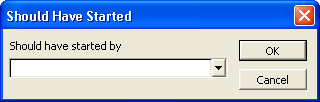
Figure 25-24: When you create an interactive filter, a dialog box appears, asking for the information you specified.
Customizing AutoFilter Criteria
AutoFilter is an easy way to filter by values in a single field. In addition, you can quickly create custom filters by saving an AutoFilter test. Create and save an AutoFilter when you want to quickly create a filter that operates on only one field at a time.
To create a custom filter using AutoFilter:
-
Display the sheet view whose rows you want to filter.
-
 Click AutoFilter on the Formatting toolbar. The AutoFilter arrows appear in the column headings for each field in the sheet view (see Figure 25-25).
Click AutoFilter on the Formatting toolbar. The AutoFilter arrows appear in the column headings for each field in the sheet view (see Figure 25-25). 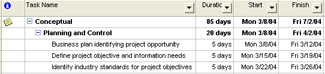
Figure 25-25: When you click the AutoFilter button, AutoFilter arrows appear in every column heading. -
Click the arrow in the column whose information you want to filter by and then click Custom.
The Custom AutoFilter dialog box appears with the field set to the current column.
-
Click the arrow in the first test box and click the criteria you want to apply.
-
In the first value box, click the arrow, and then enter a value or field name.
-
To add a second test, select the And or Or option.
-
Click the test and value for the second test (see Figure 25-26).
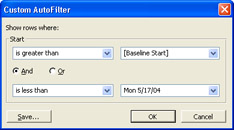
Figure 25-26: Customize and save an AutoFilter. -
To save the AutoFilter test, click Save, which displays the Filter Definition dialog box.
You can enter a filter name and make other changes before you save the filter.
Note To turn off the AutoFilter arrows, click the AutoFilter button on the Formatting toolbar.
EAN: 2147483647
Pages: 268