Using Cascading Menus
![]()
You can't use Windows long without seeing cascading menus—menus that sprout from one side of a menu item. A triangle at the right side of a menu item indicates a cascading menu, and if you point to an item that has a cascading menu, the submenu appears. The Start menu's Programs and Favorites submenus have always used cascading menus, but implementing them elsewhere was difficult (or impossible) in earlier versions of Windows. (One of the most widely used tips for Windows 95 was to create a "trick" folder—with a lengthy string of numbers and odd punctuation for its name—that resulted in a cascading Control Panel or Printers folder.)
With Windows 2000, it's easy to create a cascading Control Panel menu, a cascading My Documents menu on the Documents submenu, a cascading Network And Dial-Up Connections menu, or a cascading Printers menu on the Settings submenu. Figure 3-9 shows a cascading Printers menu, which allows you to open a printer queue directly instead of first opening the Printers folder.
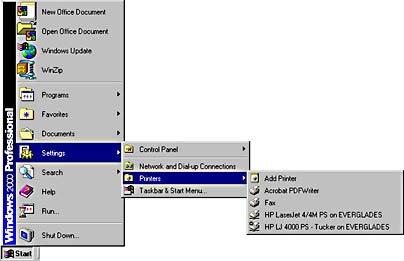
Figure 3-9. Cascading menus allow you to open items directly instead of first opening their containing folder.
To create a cascading menu:
- Click the Start button, point to Settings, and choose Taskbar & Start Menu.
- In the Taskbar And Start Menu Properties dialog box, click the Advanced tab. (See Figure 3-8.)
- Select the check box for Expand Control Panel, Expand My Documents, Expand Network And Dial-Up Connections, or Expand Printers.
TIP
If you use cascading menus, clicking the name of a containing folder (such as Control Panel or Printers) no longer opens that folder; instead, Windows waits for you to click an item within the folder. If you want to open the folder, however, you still can: right-click the folder name and choose Open (or Explore) from the shortcut menu.
EAN: 2147483647
Pages: 317