Sending and Receiving Sound
If your computer is equipped with a sound card, microphone, and speakers, you can use NetMeeting for Internet telephony. Sound communication requires the TCP/IP protocol (which means that to use it on a local area network, your network must be running on TCP/IP) and is limited to one pair of users at a time. (If you hold a conference with more than two users, you can still send and receive sound, but with only one other person at a time.)
Sound transmission can be either unidirectional or bidirectional. If you have full sound equipment, but the person you call has only a sound card and speakers (no microphone), that person can hear your voice, but there will be silence on your end.
Before you use sound for the first time, you need to run the Audio Tuning Wizard. This is a normal part of NetMeeting's initial startup procedure, so that detail has probably already been taken care of. If you change your sound card or microphone, however, you need to run the tuning wizard again. You can do that by choosing Audio Tuning Wizard from the Tools menu.
Only the first two people who connect in a meeting with three or more participants can talk to each other. The other participants must get along with the data elements of NetMeeting.
Figure 21-6 shows the Audio tab in the Options dialog box (choose Options from the Tools menu) with default settings. The Enable Full-Duplex Audio So I Can Speak While Receiving Audio check box, selected by default, enables you to speak and listen at the same time, just as you would on a telephone. If you and the person you're calling find your sound breaking up to the point of unintelligibility, you might want to try clearing this check box. The check box is unavailable if your sound card doesn't support full duplex.
The Enable Auto-Gain Control and Automatically Adjust Microphone Volume While In A Call check boxes, both selected by default, allow NetMeeting to modify your microphone's volume level and sensitivity automatically as the volume of your voice and the level of background noise change. If there is a lot of background noise around your computer, you might want to try clearing the Enable Auto-Gain Control check box. The check box is unavailable if your sound card doesn't support auto-gain control.
The Enable DirectSound For Improved Audio Performance setting improves audio by shortening the time between when audio is sent and when you receive it. DirectSound doesn't work with all sound cards, so if it causes you problems, clear the check box.
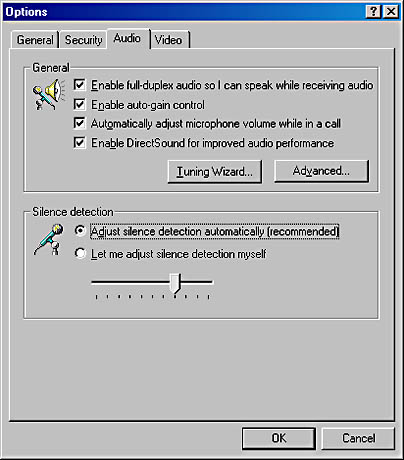
Figure 21-6. The default audio settings adjust your microphone's volume and sensitivity automatically as the volume of your voice and the level of background noise change.
EAN: 2147483647
Pages: 317