Journal Basics
|
|
Windows Journal is pretty easy to get into: From the Windows desktop, you simply choose StartðAll ProgramsðWindows Journal. When the application opens, you'll see that Journal looks pretty much like a lined paper pad with an area at the top for a title and lines across the page, as shown in Figure 7-1. You can view four toolbars in Journal: Standard, Pen, Format, and View. These are noted in Figure 7-1, though only the Standard and Pen toolbars appear by default.
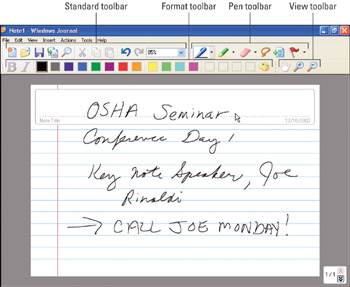
Figure 7-1: Journal will feel familiar to those who are used to writing on legal pads or loose-leaf notepaper.
Journal documents are called notes. Just like their word-processed cousins, notes can be many pages long or can be a single page. You can use the scrollbar along the right side of the Journal screen to move from page to page in a multipage note.
Time to open your first Journal note and find your way around.
New and noteworthy
Opening a new note is just about as easy as falling off a log and not nearly as painful.
-
When you open Journal, a new, blank note appears.
-
If you want to open a new note at any time after Journal is opened, you can tap the New Note button on the Standard toolbar (the one that looks like a little paper pad with a sunburst on it on the far left in Figure 7-1), or choose FileðNew Note.
That's it.
Getting fancy with Journal note templates
Perhaps you're not happy with the lined paper look? No problem. Journal comes with built-in templates that provide formats for writing music, to-do lists, calendars, and more. You can open a new Journal note based on any of these templates. Figure 7-2 shows the To Do List template, for example, and Figure 7-3 shows the Graph template.
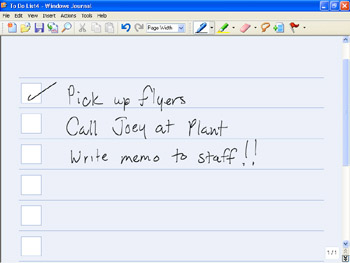
Figure 7-2: Check boxes let you easily check off the tasks you've completed.
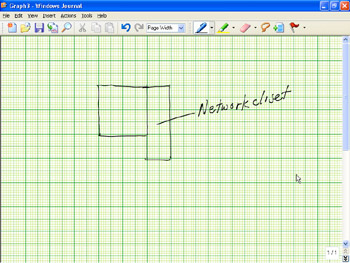
Figure 7-3: If lining up things is important in your work, consider using the Graph template.
To open a new note using a template, follow these steps:
-
Choose FileðNew Note from Template.
The Open dialog box, as shown in Figure 7-4, appears.

Figure 7-4: Because Journal has no templates preview, you just have to try the templates one by one. -
Tap a template name.
-
Tap Open.
Setting your own style
Although the ruled stationery appears by default, you can change that setting to use one of the other templates every time you open a new note. Follow these steps to set the default look for your notes:
-
Choose ToolsðOptions and tap the Note Format tab to display it.
See Figure 7-5.

Figure 7-5: You can base notes on stationery or a template. -
Select Note Template and then tap the Browse button.
The Open dialog box (refer to Figure 7-4) appears.
-
Tap a template name and then tap Open.
-
Tap OK again to save the new default setting.
Now every time you create a new note, the template you selected here opens.
Tip You can also create your own templates either from notes you create or by modifying the included templates to change such things as the size of the paper, the background color or design, and so on. With a note open that you want to save as a template, just choose FileðSave As and choose Windows Journal Template for the Save As Type.
Writing between the lines: Adding pages and spaces
Have you ever experienced something like the following?
It's Wednesday, the third day in a weeklong off-site conference on the future of your department. On Monday, you took notes on your legal pad about the new budgeting process. Today, the speaker from Monday is holding an impromptu question-and-answer session just after lunch to respond to some concerns about how to implement the new process.
You sit down, pull out your legal pad, and begin to madly scribble things in the margins of the notes you took Monday, drawing arrows from one note to the other, writing asterisks in circles to indicate a new paragraph that should go right there, and generally just making a huge mess of things. You get to the office the next week and can make neither head nor tail out of your scribbles, so into the drawer your notes go - and you sit and wait for a memo to arrive with the pronouncement that you're doing the new budget process wrong.
When it comes to editing, the inflexibility of paper can be frustrating. Luckily, Journal Notes aren't carved in stone as their legal-pad brethren (to an extent) are. One of the great features of Journal is that you can take the notes you took in yesterday's meeting, find a spot in the middle, and add anything from a few lines to several pages. You can even rearrange pages in a single note.
To add a new page to a note, simply display the page you want the new page to follow, and choose InsertðNew Page. The page counter at the bottom right of the page will reflect your page count and location in the document. For example, 2/4 indicates that four pages are in the note and page two is currently displayed.
You can add lines to a page of a Journal Note. The tool you use to do so is called Insert/Remove Space, which could be a tad confusing. You're actually inserting a new writing line on your virtual pad, not a space. To insert a new line on a page, follow these steps:
-
Tap the Insert/Remove Space button on the Pen toolbar.
Tip The button you want is the one that looks like a piece of paper with an arrow pointing at the page.
Your cursor changes to two horizontal lines with arrows pointing up and down from them. As you move your cursor on the page, a dotted line appears indicating where a new line in the pad would appear if you were to tap and drag with your pen at that spot on the page.
-
Tap the line above where you want to insert a new line, and drag down with your pen to draw a new writing line.
You can see the dotted line that appears while you're dragging to draw the new line, as shown in Figure 7-6.

Figure 7-6: You can drag this dotted line down as far as you like to create multiple new lines in one move. -
Release the pen by lifting it from the screen to create the new line.
Tip If you want to create multiple lines, you can drag upward by more than one line height on the page.
To delete a space, repeat this process; but instead of placing your pen above the area where you want to add a line and dragging down, place your pen on the line at the bottom of the area you want to delete, tap, and drag upward. This trick works only with blank lines.
Tip When you insert new lines, you may see a dialog box that says that the page is not long enough to accommodate them. You get two options in this dialog box: increase the page length, or add a new page and move anything beneath the new line to that next page. Choose your option and tap OK to implement it.
|
|
EAN: 2147483647
Pages: 139