Getting Stuff into Journal
|
|
If you've used only the Input Panel to input handwriting so far, you're in for a treat. Switching from writing in the confined area of the Writing Pad to writing in Journal is like moving from an 8-by-8-foot jail cell to an 1,800-square-foot house - with a view.
Writing and drawing by hand in Journal
In Journal, you have pages and pages of lines to write on (or squares or whatever, depending on the note template you are using). Go ahead and write in the margins; anything you write there is searchable, along with the rest of the document. You can even write upside down and still be able to convert what you wrote to right-side-up text (which I tell you all about later, in the section titled 'Converting handwriting to text').
And here's the best part of all: There's really no trick to writing in Journal. Put your pen on the page and write. You can write on the lines, cross over the lines, and write sideways (as shown in Figure 7-7). You can write words, add punctuation, and draw things. In short, writing in Journal is just like writing on a legal pad, and I know that you know how to do that.
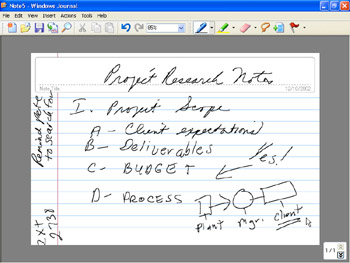
Figure 7-7: Fill up the page if you like, but remember that you have as many pages as you need on this pad.
Tip There's no spacebar to hit between words - just leave space where you want it. However, be aware that you can move text around after you write it to relocate it or add space between words, which I tell you about later in this chapter in the section titled 'Moving ink around.'
Remember You do not need to place an insertion point in your document in Journal, so don't tap on the spot where you want text to appear; that little tap results in you drawing a squiggle on the page! If you want to insert something within existing writing, you'll have to move that writing around on the page or insert a new writing line on the pad.
Changing pen styles
Just to help avoid confusion, you should understand how your Tablet PC pen relates to your Journal Pen tool. You use a Tablet PC pen to write on a Journal note; you can tap a Pen button to put yourself in Pen mode in Windows Journal (versus Eraser or Highlighter mode, for example).
When you write with your physical pen on your tablet screen, whatever Pen style you have set in Windows Journal will be used (for example Very Fine Point or Marker). By default, the pen style used in Journal is Fine Point. However, just as some people like to write with fine line gel pens and others prefer chunky markers, you can use other pen styles in Journal to add variety to your writing and emphasis to what you write (as shown in Figure 7-8).
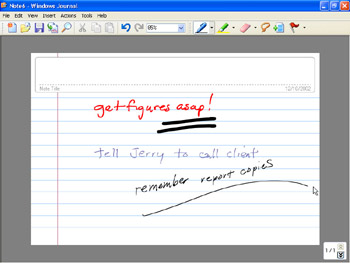
Figure 7-8: A variety of pen styles can make your notes more interesting.
To change the pen style, follow these steps:
-
Tap the arrow on the Pen button on the toolbar (you guessed it: It looks like a pen).
The Pen drop-down list appears.
-
To select a new style, tap a style shown on the drop-down list.
If you want to make further changes to the pen style, do this:
-
From the Pen drop-down list, tap Pen Settings.
The Pen and Highlighter Settings dialog box, shown in Figure 7-9, appears.

Figure 7-9: You can use this dialog box to change several pen settings or apply a new pen style. -
Tap a pen style in the Current Pens list to select it.
-
Tap the arrow on the Color field and select an ink color from the drop-down palette that appears.
-
Tap the arrow on the Thickness field and select a thickness from Extra Fine to a 10.5 mm Marker.
-
In the Tip Style drop-down list, you can select either a Point style or a Chisel style.
The Chisel style creates a line that is a bit thicker than the Point.
Tip If you'd like the thickness of your pen line to vary, depending on how hard you press on the screen (sort of like a fountain pen functions), put a check in the Pressure Sensitive check box.
-
Tap OK to save the new settings.
Tip My advice is to play around with these settings until you find a combination that appeals to you for your everyday writing. Writing on a screen feels different than writing on paper, but one thing that can make it more familiar is finding a pen style that feels comfortable when you write.
Inserting pictures
To paraphrase somebody, a picture is worth a thousand notes. Just because these notes are handwritten doesn't mean that you may not want to spruce them up or add visual interest beyond your own hand-drawn masterpieces.
You may add a picture of your company's new product, for example, and then use Journal to write up a custom spec for a customer, indicating where you would modify the color, size, or accessories for him. Or you could insert a picture of an office blueprint and draw arrows and write callouts of which employee and equipment goes in which room. The possibilities are endless.
To insert a picture, follow these steps:
-
With a note open, choose InsertðPicture.
The Insert Picture dialog box appears.
-
Use the Look In drop-down list to locate the picture file you want to insert.
-
Tap the file you want to insert and then tap Insert.
The file is inserted on the currently open Journal Note.
Drawing text boxes
Journal liberates you from the Input Panel. Well, not completely. The one place where you have to use the panel to insert text is in text boxes.
You've encountered text boxes in word processors and drawing programs. Text boxes are drawing objects into which you can enter text. You can move them around and resize them. You can also reformat the text entered into them.
Tip One good use for text boxes is to input exact text. For example, if somebody spells out their rather complicated company name in a speech and you want to get it just right, don't rely on your handwriting to be converted later. Enter the spelling into a text box where you're sure that it's preserved exactly as written.
To insert a text box into an open note, follow these steps:
-
Choose InsertðText Box.
When you move your cursor over the page, it changes to a crosshair shape.
-
Tap anywhere on the page with your pen and drag to draw the text box.
-
When the text box is the size you need, release by lifting your pen off the screen.
Now you can open the Input Panel and use the Writing Pad or Keyboard to enter text. Whichever method you use, the input will appear as typed text, not as handwriting (as shown in Figure 7-10).
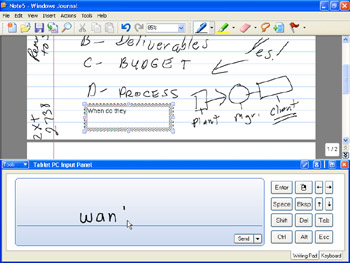
Figure 7-10: When you tap a text box to select it, the insertion point is active, ready for you to input text with the Input Panel.
Remember See Chapter 4 if you'd like a refresher course on using the Input Panel.
Adding flags of many colors
Have you ever used those colored tabs that you stick on the edges of pages so that you can quickly flip to important items? You know, like those ones that say 'Sign Here' on contracts. (Can you imagine how filthy rich the person who invented those notes is?)
In Journal, you've got colored tabs; but they're not sticky, and they're called flags. Flags can be inserted at any point in a note, and you can use different colors for flags of different types - for example, try a green flag for budget information (as shown in Figure 7-11) and a red flag for potential problems.
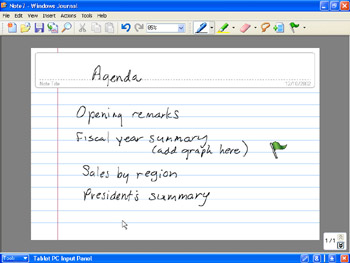
Figure 7-11: Flags are easy to spot as you move through a note.
To insert a flag, simply tap the Flag button on the Pen toolbar, then tap and drag your pen on the page next to the text you want to flag.
After you insert flags, you can display a list of flagged notes, use the flags to page through your notes, search for flags, and take a look at all your flagged items all in one place. (See 'Searching for What You Need,' later in this chapter, to find out how to perform these searches.)
Tip Another way to visually flag things is to use the Highlighter button on the Pen toolbar. Just tap the Highlighter button on the toolbar (looks like a marker pen with a yellow tip), and drag your pen over anything on the Note page to highlight it. To deactivate the Highlighter button, tap another tool such as Pen or Eraser.
|
|
EAN: 2147483647
Pages: 139