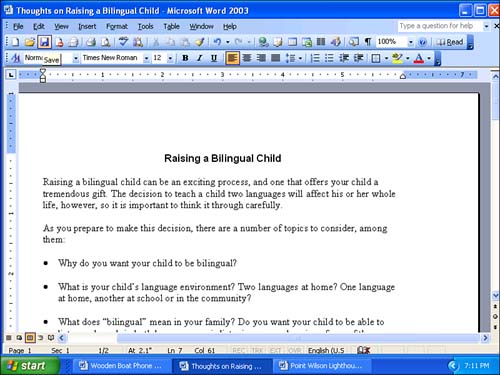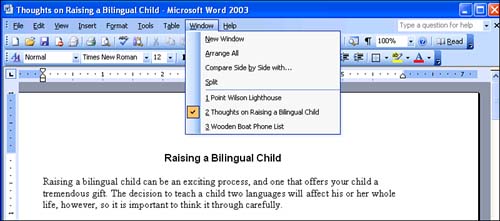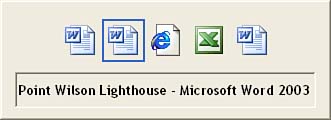Switching Between Open Documents
Switching Between Open DocumentsYou can open as many Word documents at a time as you like. (Issue the File, Open command or click the Open toolbar button in any Word window to open additional documents.) In general, however, it's best to use a little restraint. The more documents you have open, the more slowly your computer runs. When you have more than one Word document open, you can switch among them by using the techniques described in the next three sections. Taskbar ButtonsBy default, each document that you open appears in its own Word window, with its own button on the taskbar at the bottom of your screen. The simplest way to switch from one to another is to click their taskbar buttons. In Figure 3.13, three Word windows are open. The active Word window is maximized, so the other Word windows are hidden behind it. Figure 3.13. Click the taskbar button of an open document to switch to it.
Depending on your display settings and the number of Word documents you have open, Windows may decide that you don't have enough room to display a separate taskbar button for each document. When this happens, it displays only one Word taskbar button that contains a number indicating the number of open documents. When you click the button, a list of all of the open documents pops up. To switch to one of the documents, simply click it in the list. If you have several Word documents open at once, you may have difficulty telling which document is which because the taskbar buttons are so small that the document names have to be truncated. You can always point to a button to display the entire filename in a ScreenTip. If you prefer, you can also display all of your open documents in one Word window, which means you will see only one Word taskbar button that lists the name of the currently active document. To do this, follow these steps:
If you take these steps and are now displaying all of your documents in one Word window, you need to use the Window menu method described in the next section to switch among them.
Window MenuYou can also switch among open documents by using the Window menu in any Word window. All of your open documents are listed at the bottom of the Window menu (see Figure 3.14), and a check mark appears next to the one that's currently active. Click the desired document to switch to it. Figure 3.14. Click the document that you want to switch to at the bottom of the Window menu. Keyboard ShortcutWhen you have more than one window open, you can switch among all of your windows, including the Word windows, by using the Alt+Tab keyboard combination. Press and hold down the Alt key as you press the Tab key to display a small window containing icons for each open window. An outline appears around the icon for the active window (see Figure 3.15). Keeping the Alt key held down, continue to press Tab until the icon for the document that you want to switch to is outlined, and then release the Alt key. (If you are displaying all of your documents in one Word window, as described in the previous section, you will only see one icon for your Word window in the Alt+Tab list.) Figure 3.15. Release the Alt key when the desired document icon is outlined. |
EAN: 2147483647
Pages: 315