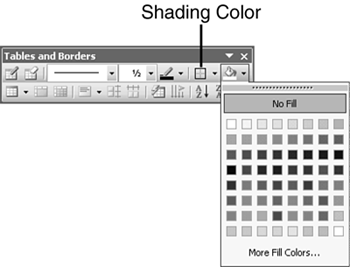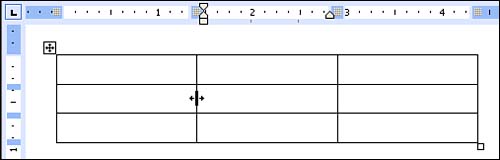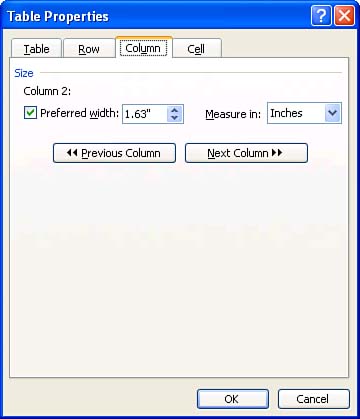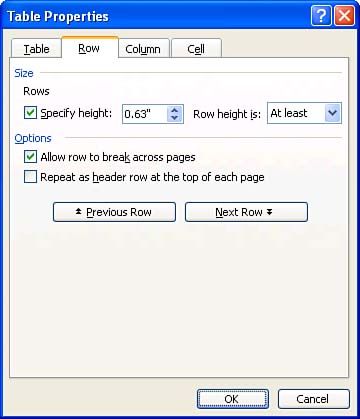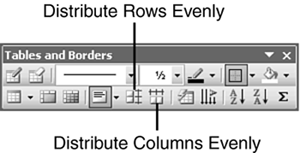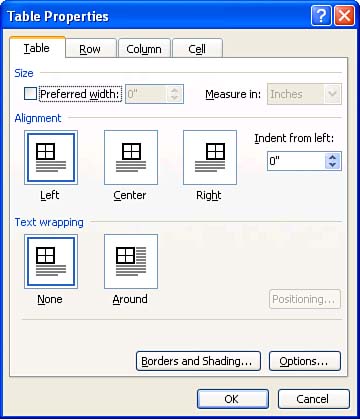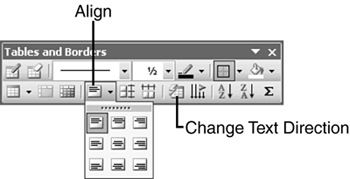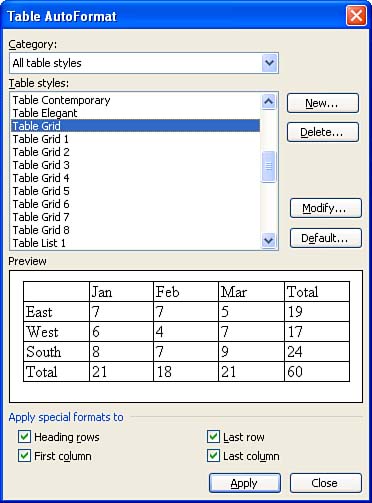Formatting a Table
| Formatting a table can take far longer than creating it in the first place. Try not to overdo it. If your table is plastered with wild colors, fancy lines, and flamboyant fonts, the text it contains will be almost impossible to read. Also, be careful to select the exact cells that you want to format before issuing a command, and remember that you can always use Undo if you make a change that you don't like. At the risk of stating the obvious, you can apply all the regular font and paragraph formatting in a table. Select the part of the table that you want to affect, and then use the familiar options in the Formatting toolbar, Font and Paragraph dialog boxes, and so on. The next five sections describe formatting that's specific to tables. Changing the Appearance of Lines and Adding ShadingTo change the appearance of the lines in your table, choose the desired options in the Line Style, Line Weight, and Border Color lists in the Tables and Borders toolbar. If you want to hide the lines, choose No Border in the Line Style list. Then turn on the Draw Table tool, if necessary, and draw over the lines you want to affect. To apply shading, select the desired part of the table, display the Shading Color list in the Tables and Borders toolbar (see Figure 15.19), and click the desired color. Figure 15.19. Click a color in the Shading Color palette to shade the selected cells.
Resizing Columns , Rows, and the Entire TableTo adjust a column's width, drag its right border. To adjust a row's height, drag its bottom border. When you point to any line in a table, the mouse pointer changes to a double-headed arrow to remind you that you can drag to resize (see Figure 15.20). Figure 15.20. Drag the right border of a column to resize it.
You can be more precise about column width and row height if you like. If you hold the Alt key down as you drag the column or row boundary, the horizontal or vertical ruler shows you the exact width/height of the columns or rows. If it's easier for you to just enter the exact measurements instead of dragging, you can do so in the Table Properties dialog box. Follow these steps to resize columns:
Follow these steps to resize rows:
To make multiple rows the same height, or multiple columns the same width, select the rows or columns, and then click the Distribute Rows Evenly or Distribute Columns Evenly button on the Tables and Borders toolbar (see Figure 15.23). Figure 15.23. The Distribute Rows Evenly and Distribute Columns Evenly buttons enable you to quickly even out your rows and columns. To proportionally resize the entire table, make sure the Draw Table and Eraser tools are turned off, and point to the small square just outside the lower-right corner (refer to Figure 15.20). Then drag diagonally up and to the left to shrink the table, or down and to the right to enlarge it. If you don't see this square, make sure the Draw Table and Eraser tools are turned off, and rest the mouse pointer inside the table. Adjusting the Position of the Table on the PageTo move your table around on the page, drag the four-headed arrow icon located just outside the upper-left corner of the table (refer to Figure 15.20). If you need to position the table more precisely, you can also click in it and choose Table, Table Properties to display the Table Properties dialog box (see Figure 15.24). Figure 15.24. Use the Table tab of the Table Properties dialog box to position your table more precisely. If you want your table to be left-aligned, right-aligned, or centered on the page, select the desired option under Alignment. You can also use the Indent from Left text box to indent the table a specific amount from the left margin. Finally, click the Around box if you want the text surrounding your table to be able to wrap around it. Aligning Text and Changing Its DirectionTo change the vertical/horizontal alignment of text in your table, select the cells whose alignment you want to change, display the Align list (see Figure 15.25), and click the desired option. To change the direction of text from the default left-to-right to either bottom-to-top or top-to-bottom, select the cell and then click the Change Text Direction button one or more times. The bottom-to-top option was used to align the text in the leftmost cell in Figure 15.5 (shown earlier in this hour ). Figure 15.25. Use the Align and Change Text Direction tools to play with the appearance of text in a table. Using the Table AutoFormat FeatureIf you want your table to look beautiful but are lacking inspiration, you might check out the Table AutoFormat feature. Word offers a wide variety of built-in table styles that you can choose from to apply a facelift to your table. Not surprisingly, this feature is also useful if creativity does come knocking because it enables you to create your own table styles or modify the built-in ones. This would be a useful approach if your job requires you to create many similar tables and you want them to have a consistent look. The default "plain vanilla " table style that Word applies to tables is called Table Grid. To apply any of the other built-in table styles to your table, follow these steps:
If you want to remove a built-in style from your table and return it to its default state, just repeat these steps and select the Table Grid style in step 3. To modify a table style, select it and click the Modify Style button. The Modify Style dialog box that appears is almost exactly like the Modify Style dialog box you used in Hour 9, "Working with Styles." The only difference is that it contains some table- related formatting options. Remember that you can mark the Add to Template check box if you want the modified version of the style to be available to other documents that you base on the current template. After you've modified the style, you can click the OK button to apply the modified style to the whole table. If you'd rather apply it to only a particular part of the table, select that part in the Apply Formatting To drop-down list, and then click OK. If you want to create a new style, click the New button in the Table AutoFormat dialog box to display the New Style dialog box. This dialog box is also very similar to the New Style dialog box you worked with in Hour 9, except that it has some special formatting options that are specific to tables. Again, make sure to mark the Add to Template check box if you want to use the style outside of the current document, and select a particular part of the table in the Apply Formatting To drop-down list to apply the new style to that part only. To delete a table style, select it in the Table AutoFormat dialog box, click the Delete button, and then click Yes in the message box that appears. Finally, if you are so taken with one of the table styles that you want to make it the default for either the current document or all documents based on the current template, select the style in the Table AutoFormat dialog box and click the Default button. In the Default Table Style dialog box, mark either of the two option buttons to indicate whether you want the style to be the default in the current document only or for all documents based on the current template. |
EAN: 2147483647
Pages: 315
- Chapter III Two Models of Online Patronage: Why Do Consumers Shop on the Internet?
- Chapter IV How Consumers Think About Interactive Aspects of Web Advertising
- Chapter XII Web Design and E-Commerce
- Chapter XVI Turning Web Surfers into Loyal Customers: Cognitive Lock-In Through Interface Design and Web Site Usability
- Chapter XVIII Web Systems Design, Litigation, and Online Consumer Behavior