Managing FTP User Sessions
|
Each connection to an FTP site uses resources on the FTP server. To help you monitor resource usage, IIS allows you to view statistics on sessions. Each FTP site has separate session statistics.
Viewing FTP User Sessions
You can view session information for an FTP site by completing the following steps:
-
In the IIS snap-in, right-click the FTP site you want to work with and then select Properties.
-
Click Current Sessions in the FTP Site tab. This displays the FTP User Sessions dialog box shown in Figure 9-5. This dialog box displays the following information:
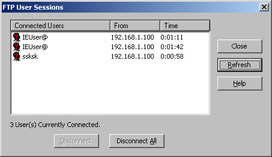
Figure 9-5: Current FTP user sessions are displayed by user name, IP address, and connection duration.-
Connected Users The account name of authenticated users or the password value entered by anonymous users.
Tip Keep in mind that anonymous users are asked to enter their e-mail addresses as the password value. You can distinguish between authenticated and anonymous users by the icon that’s displayed. Icons for anonymous users have a red question mark. Icons for authenticated users have a standard user image.
-
From The IP address or DNS name of the computer from which the user is connecting.
-
Time The total elapsed time since the session started. The format is HH:MM:SS.
-
-
Click Refresh to renew the session statistics or click Close when you’re finished monitoring user sessions.
Viewing the Total Number of Connected Users
In the lower-left corner of the FTP User Sessions dialog box, IIS displays the total number of users who are connected to an FTP site. You can access this dialog box and view the total number of connected users by completing the following steps:
-
In the IIS snap-in, right-click the FTP site you want to work with and then select Properties.
-
Click Current Sessions in the FTP Site tab. This displays the FTP User Sessions dialog box.
-
The total number of connected users is displayed in the lower-left corner of the dialog box. Click Refresh to get an updated count.
Terminating FTP User Sessions
You can terminate individual user sessions or all user sessions that are active on an FTP site. Typically, you want to do this when the session lasts too long or there are problems with resources on the server. If the user is uploading or downloading a file when you terminate the session, the file transfer terminates immediately, and the user gets a message stating that the remote host has closed the connection.
To disconnect an individual session, follow these steps:
-
In the IIS snap-in, right-click the FTP site you want to work with and then select Properties.
-
In the FTP Site tab, click Current Sessions.
-
Select the session you want to terminate and then click Disconnect.
-
When prompted to confirm the action, click Yes.
-
Click Close and then click OK to return to the IIS snap-in.
To disconnect all user sessions on an FTP site, follow these steps:
-
In the IIS snap-in, right-click the FTP site you want to work with and then select Properties.
-
Click Current Sessions in the FTP Site tab.
-
Click Disconnect All and then, when prompted to confirm the action, click Yes.
-
Click Close and then click OK to return to the IIS snap-in.
|
- Chapter II Information Search on the Internet: A Causal Model
- Chapter IV How Consumers Think About Interactive Aspects of Web Advertising
- Chapter V Consumer Complaint Behavior in the Online Environment
- Chapter XVII Internet Markets and E-Loyalty
- Chapter XVIII Web Systems Design, Litigation, and Online Consumer Behavior