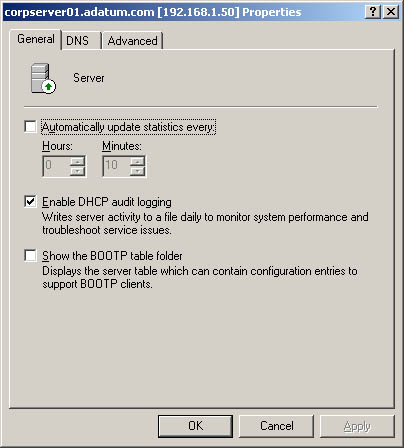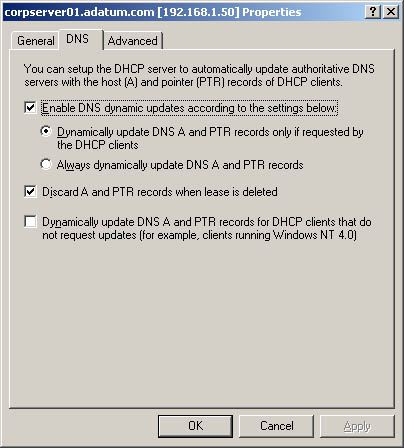Configuring DHCP Servers
| When you install a new DHCP server, configuration options are optimized for the network environment automatically. You don't normally need to change these settings unless you have performance problems that you need to resolve or you have options that you'd like to add or remove. With DHCP server, you change configuration options through the Properties dialog box shown in Figure 18-3. In the DHCP console, you access this dialog box by right-clicking the server in the console tree and then selecting Properties. To configure DHCP servers using Computer Management, expand DHCP, right-click the server, and then select Properties. Figure 18-3. You can control statistics, auditing, DNS integration, and other options through the DHCP server Properties dialog box. Binding a DHCP Server with Multiple Network Interface Cards to a Specific IP AddressA server with multiple NICs has multiple local area network connections and can provide DHCP services on any of these network connections. Unfortunately, you might not want DHCP to be served over all available connections. For example, if the server has both a 10 megabit per second (Mbps) connection and a 100 Mbps connection, you might want all DHCP traffic to go over the 100 Mbps connection. To bind DHCP to a specific network connection, follow these steps:
Updating DHCP StatisticsThe DHCP console provides statistics concerning IP address availability and usage. By default, these statistics are updated only when you start the DHCP console or when you select the server and then click the Refresh button on the toolbar. If you monitor DHCP routinely, you might want these statistics to update automatically. To do that, follow these steps:
DHCP Auditing and TroubleshootingWindows Server 2003 is configured to audit DHCP processes by default. Auditing tracks DHCP processes and requests in log files. Understanding DHCP AuditingYou can use audit logs to help you troubleshoot problems with a DHCP server. The default location for DHCP logs is %SystemRoot%\system32\DHCP. In this directory you'll find a different log file for each day of the week. The log file for Monday is named DhcpSrvLog-Mon.log. The log file for Tuesday is named DhcpSrvLog-Tue.log, and so on. When you start the DHCP server or a new day arrives, a header message is written to the log file. This header provides a summary of DHCP events and their meanings. Stopping and starting the DHCP Server service doesn't necessarily clear out a log file. Log data is cleared only when a log hasn't been written to in the last 24 hours. You don't have to monitor space usage by DHCP Server. DHCP Server is configured to monitor itself and restricts disk space usage by default. Enabling or Disabling DHCP AuditingYou can enable or disable DHCP auditing by completing the following steps:
Changing the Location of DHCP Auditing LogsBy default, DHCP logs are stored in %SystemRoot%\system32\DHCP. You can change the location of DHCP logs by completing the following steps:
Changing the Log UsageDHCP Server has a self-monitoring system that checks disk space usage. By default, the maximum size of all DHCP server logs is 70 MB, with each individual log being limited to one-seventh of this space. If the server reaches the 70 MB limit or an individual log grows beyond the allocated space, logging of DHCP activity stops until log files are cleared out or space is otherwise made available. Normally, this happens when a new day is reached and the server clears out the previous week's log file. Registry keys that control the log usage and other DHCP settings are located in the folder HKEY_LOCAL_MACHINE\SYSTEM\CurrentControlSet\Services\DHCPServer\ Parameters. The following keys control the logging:
Only DhcpLogFilesMaxSize is created automatically. So if you want to control logging, you'll need to create additional keys as necessary and set appropriate values for your network. Integrating DHCP and DNSDNS is used to resolve computer names in Active Directory domains and on the Internet. Thanks to the DNS dynamic update protocol, you don't need to register DHCP clients in DNS manually. The protocol allows either the client or the DHCP server to register the necessary forward lookup and reverse lookup records in DNS, as necessary. When configured using the default setup for DHCP, Windows Server 2003 DHCP clients automatically update their own DNS records after receiving an IP address lease, and DHCP server updates records for pre “Windows Server 2003 clients after issuing a lease. Tip Microsoft Windows NT 4.0 DNS servers don't support the dynamic update protocol, and records aren't updated automatically. One workaround is to enable WINS lookup for DHCP clients that use NetBIOS. This allows the client to find other computers through WINS. A better long- term solution is to upgrade older DNS servers to Windows Server 2003. You can view and change the DNS integration settings by completing the following steps:
Avoiding IP Address ConflictsIP address conflicts are a common cause of problems with DHCP. No two computers on the network can have the same unicast IP address. If a computer is assigned the same unicast IP address as another, one or both of the computers might become disconnected from the network. To better detect and avoid potential conflicts, you might want to enable IP address conflict detection by completing the following steps:
Saving and Restoring the DHCP ConfigurationOnce you configure all the necessary DHCP settings, you might want to save the DHCP configuration so that you can restore it on the DHCP server. To save the configuration, enter the following command at the command prompt: netsh dump dchp >dhcpconfig.dmp In this example, dhcpconfig.dmp is the name of the configuration script you want to create. Once you create this script, you can restore the configuration by entering the following command at the command prompt: netsh exec dhcpconfig.dmp Tip You can also use this technique to set up another DHCP server with the same configuration. Simply copy the configuration script to a folder on the destination computer and then execute it. |
EAN: N/A
Pages: 141