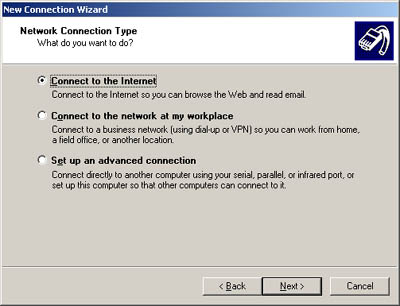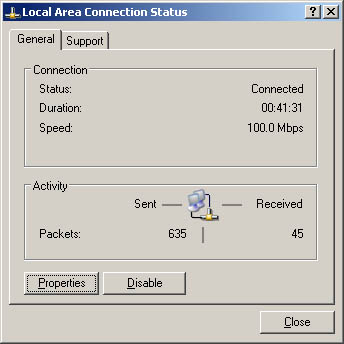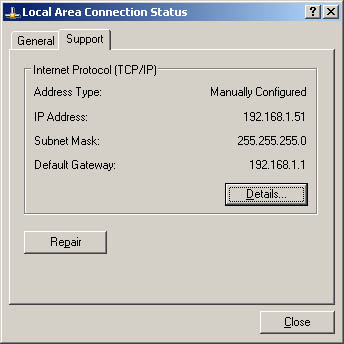| Network connections make it possible for computers to access remote resources. This section examines techniques you can use to create and manage network connections. Keep in mind that local area connections are created automatically when you start a computer that's attached to a network; you don't need to create this type of connection. Creating Network Connections You can configure many types of network connections. You create connections by completing the following steps: -
Access Network Connections in Control Panel. Afterward, click New Connection Wizard or select New Connection from the File menu. -
Click Next and then select the type of connection you want to make (see Figure 16-8). The available options are: -
Connect To The Internet Enables a computer to connect to the Internet over a dial-up or high-speed connection. Once you set up a connection to an Internet service provider (ISP), you can share the connection, which allows one computer to provide access for other computers. -
Connect To The Network At My Workplace Enables a computer to connect to a corporate network over the Internet. The connection can be a standard dial-up connection or a VPN connection. The advantage of a VPN connection over a standard connection is that the data transferred over the connection is encrypted. -
Set Up An Advanced Connection Enables a computer to connect directly to another computer through a serial, parallel, or infrared port. This type of link is commonly used to synchronize a handheld computer with a PC. It can also enable a computer to access incoming calls through remote access services. If a computer accepts VPN, direct, or dial-up connections, you need to configure incoming connections as well. -
The dialog boxes you see depend on the type of connection. Follow the onscreen prompts. When you're done, click Finish and the connection is created. Figure 16-8. Use the Network Connection Type page to select the type of connection and then create it. 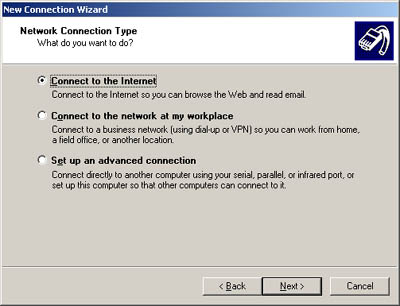 Managing Security for Remote Access Connections Sometimes you'll need to configure servers so that they can access networks at branch offices or other distant locations. Any time you configure a server for this type of access, you'll want to ensure that the identities used are validated using a secure authentication technique. Secure authentication ensures that the logon password and other vital information aren't passed as clear text and are instead encrypted using public key encryption or another technique. With remote access connections, the logon information for connections can be validated using the following options: -
Allow Unsecured Password Allows the logon information to be passed in clear text over the connection. You can think of this as basic authentication. -
Require Secured Password Forces Windows Server 2003 to attempt to pass logon information using a secure technique, such as Windows Authentication, rather than clear text. -
Use Smart Card Tells Windows Server 2003 to validate the logon using a smart card. With dial-up and broadband connections, you can use any of these options. With VPN connections, you can use only the secure techniques. When you require a secured password, you can also automatically pass the Windows logon name , password, and domain specified in the configuration. Passing the Windows logon information automatically is useful when users connect to the office and must be authenticated in the Windows domain. With both secure validation techniques, you can also require data encryption and force Windows Server 2003 to disconnect if data encryption can't be used. This setting protects the data sent over the remote connection so that it can't be monitored . To configure security for remote connections, follow these steps: -
Access Network Connections in Control Panel. Afterward, right-click the icon for the remote connection you want to work with and then select Properties. This displays a properties dialog box. -
Select the Security tab. -
On the Security Options panel, you can select typical or advanced validation options. The typical options are Allow Unsecured Password (excluding VPN connections), Require Secure Password, and Use Smart Card. -
If you require secure passwords, you can also set automatic logon and require data encryption. Both options are useful when logging on to a Windows domain. However, the settings must be supported. If they aren't, users won't be able to validate their logons and connections will fail. If you use smart cards, you should require data encryption. Data encryption is essential to ensuring the integrity and security of the data passed between the smart card and the authenticating computer. Checking the Status, Speed, and Activity of Local Area Connections To check the status of a local area connection, access Network Connections in Control Panel, right-click the connection, and then select Status. This displays the Local Area Connection Status dialog box. If the connection is disabled or the media is unplugged, you won't be able to access this dialog box. Enable the connection or connect the network cable to resolve the problem and then try to display the status dialog box again. The General tab of this dialog box, shown in Figure 16-9, provides useful information regarding the following: -
Status The current connection state. You'll typically see the status as Connected because if the state should change, Windows Server 2003 usually closes the status dialog box. -
Duration The amount of time the connection has been established. If the duration is fairly short, the user either recently connected to the network or the connection was recently reset. -
Speed The speed of the connection. This should read 10.0 Mbps for 10-Mbps connections and 100.0 Mbps for 100-Mbps connections. An incorrect setting can affect the user's performance. -
Packets The number of TCP/IP packets sent and received by the connection. As the computer sends or receives packets, you'll see the computer icons light up to indicate the flow of traffic. Figure 16-9. The General tab of the Local Area Connection Status dialog box provides access to summary information regarding connections, properties, and support. 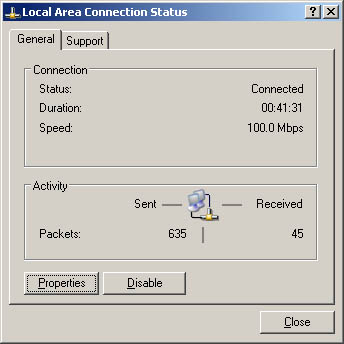 Viewing Network Configuration Information In Windows Server 2003 you can view the current configuration for network adapters in several ways. To view configuration settings using the Local Area Connection Status dialog box, follow these steps: -
Access Network Connections in Control Panel. Afterward, right-click the connection you want to examine and then select Status. -
Select the Support tab, shown in Figure 16-10. The fields of the Internet Protocol (TCP/IP) panel provide basic information about the connection, including address type (Static, Assigned By DHCP, or Autoconfigured), IP address, subnet mask, and default gateway. Figure 16-10. Use the Support tab to obtain information on the current configuration of a local area connection. 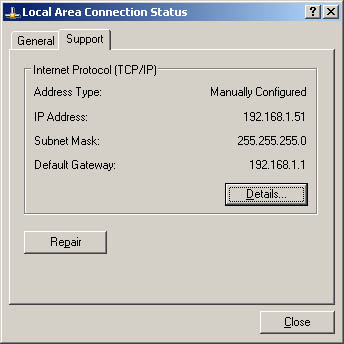 -
For more detailed information, click Details. This displays the Network Connection Details dialog box in which you'll find the basic information fields and the following information: -
Physical Address The machine or Media Access Control (MAC) address of the network adapter. This address is unique for each network adapter. -
DHCP Server The IP address of the DHCP server from which the current lease was obtained. -
DNS Servers The DNS server IP addresses. -
Primary WINS Server The IP address for the primary WINS server. -
Secondary WINS Server The IP address for the secondary WINS server. -
Lease Obtained A date and time stamp for when the DHCP lease was obtained. -
Lease Expires A date and time stamp for when the DHCP lease expires. You can also use the Ipconfig command-line utility to view detailed configuration settings. To do so, follow these steps: -
Click Start and select Run. In the Run dialog box, type cmd in the Open text box and then click OK. This starts a command prompt. -
At the command line, type ipconfig /all to see detailed configuration information for all network adapters configured on the computer. Duplicating Network Connections Before you make changes that might invalidate a connection, you might want to create a copy of the existing connection. Right-click the connection and then select Create Copy. You can create copies only of connections you create and not LAN connections. Enabling and Disabling Network Connections LAN connections are created and connected automatically. If you want to disconnect from the network or start another connection, you can complete the following steps: -
Access Network Connections in Control Panel. -
Right-click the connection you want to disable and then select Disconnect or Disable to deactivate the connection. -
Later, if you want to activate the connection, you can right-click it and then select Connect or Enable. Deleting Network Connections If they aren't needed anymore, you can delete network connections that you created. To do that, follow these steps: -
Access Network Connections in Control Panel. -
Right-click the connection you want to remove and then select Delete. When prompted, confirm the action by clicking Yes. Note You can't delete a LAN connection. Windows Server 2003 manages this connection.
Renaming Local Area Connections Windows Server 2003 assigns default names for local area connections initially. You can rename the connections at any time by right-clicking the connection, selecting Rename, and then typing a new connection name in the Rename dialog box. If a computer has multiple local area connections, proper naming can help users better understand the purpose of a particular connection. Repairing Local Area Connections Occasionally, network cables can get unplugged or the network adapter might experience a problem that temporarily prevents it from working. After you plug the cable back in to solve the adapter problem, the connection should automatically reconnect . If it doesn't, right-click the connection and select Repair. Repairing the connection can sometimes resolve connection issues. Note If the repair operation doesn't work, see the following section of this chapter, "Troubleshooting and Testing Network Settings."
 |