Creating Video Showcases
Ever wanted to create your own infomercial, or showcase your company s products or services on the Web, using video? Well, you can, and it s easier than you might think. All you need to do is record a video, save it to your computer as a video clip, in the Windows Video, or a Windows Media file format, and then add the video clip to a page in your Web site. While books like Faster Smarter Digital Video (Microsoft Press, 2002) will help you with the process of creating your video clip, and recording it to your computer, this section focuses on adding the finished video clip to a Web page.
When you add a video clip to a Web page, you have two options. You can use a picture as a placeholder for the video, or you can add the video directly to the page. We recommend using a picture as a placeholder, because the picture is displayed, even if, for some reason, the user s browser doesn t support the video format. In this way, compliant browsers, such as Internet Explorer, display the video, and non-compliant browsers, such as Netscape Navigator, display the picture.
Usually, you'll want the picture and the video clip to be displayed at about the same size. This ensures the page flow is similar, whether the picture or the video clip is displayed. If you add a video clip to an existing picture, FrontPage will take care of resizing the picture for you. In most cases, this means setting the picture size to 321x321 pixels (width x height).
Adding a Video Clip to an Existing Picture
One way to add a video clip to a page is to use an existing picture as a placeholder. With this approach, browsers that support the video clip format will show the video and other browsers will show the picture you ve designated as a placeholder. If you want to add a video clip to an existing picture, follow these steps:
-
Right-click the picture, and then select Picture Properties.
-
On the Video tab of the Picture Properties dialog box, click Browse, and then use the Video dialog box to find the video clip you want to use. Remember that the video clip should be in a Windows Video or a Windows Media file format, such as the Microsoft AVI format.
-
As shown in Figure 8-6, use Loop to set the number of times the video plays. In most cases, you don t want the video to loop constantly as this can become annoying, so don t select Forever.
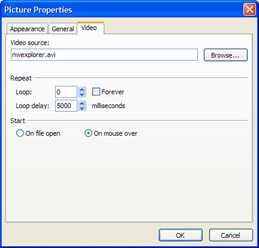
Figure 8-6: Specify the location of the video clip, as well as its looping and play values. -
Use Loop Delay to specify how long the video waits after playing before playing again (this is called looping). The loop delay is set in milliseconds : for example, if you wanted to wait 10 seconds before looping, you would enter a value of 10000.
-
Specify when the video starts. Choose On File Open to play the video automatically when the browser finishes loading the page and opens the video file. Or choose On Mouse Over to play the video only if the user moves the mouse over the video. Click OK when you re finished.
Adding a Video Clip Directly to a Page
If you want to add a video clip directly to a Web page, without using a placeholder picture, choose Insert, Picture, Video, and then use the Video dialog box to find the video clip you want to use. Afterward, follow Steps 3-5 in the previous section.
EAN: 2147483647
Pages: 179