Configuring Mail Support for Outlook 2007 and Windows Mail
You can install both Outlook 2007 and Windows Mail as clients on a user's computer. The following sections look at these topics:
-
Configuring Outlook 2007 and Windows Mail for the first time
-
Adding Internet mail accounts to Outlook 2007 and Windows Mail
-
Reconfiguring Outlook 2007 mail support
-
Setting advanced mail options
Configuring Outlook 2007 for the First Time
You can install Outlook 2007 as a stand-alone product or as part of The Microsoft Office system. Outlook 2007 can be used to connect to the following types of e-mail servers:
-
Microsoft Exchange Server Connects directly to Exchange Server; best for users who are connected to the organization's local area network (LAN). Users will have full access to Exchange Server. If users plan to connect to Exchange Server using Outlook Anywhere, this is the option to choose as well. With Exchange Server, users can check mail on an e-mail server and download the mail to their inbox. They can access any private or public folders to which they have been granted permissions.
-
POP3 Connects to Exchange or another Post Office Protocol 3 (POP3) e-mail server through the Internet; best for users who are connecting from a remote location, such as a home or a remote office, using dial-up or broadband Internet access. With POP3, users can check mail on an e-mail server and download it to their inbox. Users can't, however, synchronize mailbox folders or access private or public folders on the server. By using advanced configuration settings, the user can elect to download the mail and leave it on the server for future use. By leaving the mail on the server, the user can check mail on a home computer and still download it to an office computer later.
-
IMAP4 Connects to Exchange or another Internet Message Access Protocol version 4 (IMAP4) e-mail server through the Internet; best for users who are Connecting from a remote location, such as a home or a remote office, using dial-up or broadband Internet access. Also well suited for users who have a single Computer, such as a laptop, that they use to check mail, both at the office and away from it. With IMAP4, users can check mail on an e-mail server and synchronize mailbox folders. Users can also download only message headers and then access each e-mail individually to download it. Unlike POP3, IMAP4 has no option to leave mail on the server. IMAP4 also lets users access public and private folders on an Exchange server.
-
HTTP Connects to an HTTP e-mail server, such as MSN Hotmail, through the Internet; best as an additional e-mail configuration option. Here, users can have an external e-mail account with a Web-based e-mail service that they can check in addition to corporate e-mail.
-
Additional Server Types Connects to a third-party mail server or other types of mail servers. If your organization has multiple types of mail servers, including Exchange Server, you'll probably want to configure a connection to Exchange Server first and then add additional e-mail account configurations later.
Unlike earlier releases of Outlook, Outlook 2007 is fairly easy to configure. To begin, log on to the computer as the user whose e-mail you are configuring. If the computer is part of a domain, you should log on using the user's domain account. If you are configuring e-mail for use with a direct Exchange Server connection rather than a POP3, IMAP4, or HTTP connection, you should ensure that the user's mailbox has been created. If the user's mailbox has not been created, auto-setup will fail, as will the rest of the account configuration.
| Note | You can configure both Outlook 2007 and Windows Mail on the same Computer. If you configure Windows Mail after configuring Outlook 2007, Windows Mail assumes you may be migrating from Outlook to Windows Mail and offers to import Outlook mail after you complete the initial e-mail setup. If you configure Outlook 2007 after configuring Windows Mail, Outlook 2007 does not offer to import mail from Windows Mail. If you want to import mail from Windows Mail or another program to Outlook, you'll need to use the Import And Export Wizard, which you can start by selecting File and then clicking Import And Export. |
The first time you start Outlook 2007, the application runs the Outlook 2007 Startup wizard. You can use the Startup wizard to configure e-mail for Exchange Server, POP3, IMAP4, and HTTP mail servers, as discussed in the sections that follow.
First-Time Configuration: Connecting to Exchange Server
You can use the Startup wizard to configure e-mail for Exchange Server in Outlook 2007 by completing the following steps:
-
Start Outlook 2007 and click Next on the Welcome page. When prompted as to whether you would like to configure an e-mail account, verify that Yes is selected, and then click Next.
-
The next page of the wizard varies depending on the computer's current configuration:
-
q For computers that are part of a domain and for users for which there is an existing Exchange Server mailbox, the Startup Wizard uses the new Auto Account Setup feature to automatically discover the required account information, as shown in Figure 3-1.
-
q For computers that are part of a domain and for users for which you have not created an Exchange mailbox, you must exit the wizard by clicking Cancel, create the user's Exchange mailbox, and then restart Outlook 2007 to restart the Startup Wizard.
-
q For computers that are part of a workgroup or for which you are logged on locally, Outlook 2007 assumes that you want to configure the user to use an Internet e-mail account. You must next enter the user's account name, email address, and password. Then type and confirm the user's password.
-
-
When you click Next, the Startup Wizard, taking advantage of the new Auto Account Setup feature, attempts to automatically discover the rest of the information needed to configure the account and then uses the settings to log on to the server. If the auto-configuration and server logon are successful, click Finish, and skip the remaining steps in this procedure. The wizard will then set up the user's Exchange mailbox on the computer as appropriate.
-
If auto-configuration is not successful, click Next so that the wizard can attempt to establish an unencrypted connection to the server. If the auto-configuration and server logon are successful this time, click Finish, and then skip the remaining steps in this procedure.
-
If auto-configuration fails twice, you'll see a prompt to confirm the user's e-mail address. If the e-mail address is incorrect, change it to the correct one, and then click Next. If the auto-configuration and server logon are successful this time, click Finish, and then skip the remaining steps in this procedure.
-
If all attempts at auto-configuration fail, you can try to configure settings manually. Click Back, select the Manually Configure Server Settings check box, and then click Next. On the Choose E-mail Service page, select Internet E-mail, Microsoft Exchange, or Other. Use Other to configure Outlook to connect to the Outlook Mobile Service. Click Next. On the next wizard page, complete the necessary information for the type of e-mail service you selected. If necessary, click More Settings, and then use the Properties dialog box provided to configure the additional required settings. When you are finished, click OK to close the Properties dialog box, and then click Finish to complete the mail configuration.
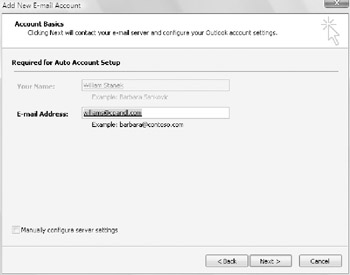
Figure 3-1: The Microsoft Outlook Startup Wizard automatically fills in your account information when you are logged on to a domain.
First-Time Configuration: Connecting to Internet E-mail Servers
When a user is logged on to a domain, Outlook will automatically attempt to configure itself for use with the user's Exchange mailbox as part of its initial configuration. If a domain user doesn't want to connect to an Exchange account, you can complete the first-time configuration of Outlook by completing the following steps:
-
In the Startup Wizard, when you are prompted as to whether you would like to configure an e-mail account, verify that Yes is selected, and then click Next.
-
Select the Manually Configure Server Settings Or Additional Server Types check box, and then click Next.
-
Enter the user's account name and e-mail address. Then type and confirm the user's password.
-
When you click Next, the Startup Wizard attempts to automatically discover the rest of the information needed to configure the account and then uses the settings to log on to the server. If the auto-configuration and server logon are successful, click Finish, and skip the remaining steps in this procedure. The wizard will then set up the user's mailbox on the computer as appropriate.
-
If auto-configuration is not successful, click Next so that the wizard can attempt to establish an unencrypted connection to the server. If the auto-configuration and server logon are successful this time, click Finish, and then skip the remaining steps.
-
If auto-configuration fails twice, you can try to configure settings manually. Click Back, select the Manually Configure Settings check box, and then click Next.
-
Click More Settings, and then use the Properties dialog box provided to configure the additional required settings. When you are finished, click OK to close the Properties dialog box, and then click Finish to complete the mail configuration.
Configuring Windows Mail for the First Time
Windows Mail is installed with Windows Vista. It runs the Internet Connection Wizard the first time you start the application. You configure the user's Internet connection for startup by completing the following steps:
-
In the Display Name text box, type the name that will appear in the From field of outgoing messages for this user, such as William Stanek. Click Next.
-
Type the e-mail address of the user. Be sure to type the e-mail user name as well as the domain name, such as williams@cpandl.com. Click Next.
-
As shown in Figure 3-2, select the type of protocol to use for the incoming mail server as POP3 or IMAP4. The advantages and disadvantages of these protocols are as follows:
-
q POP3 is used to check mail on an e-mail server and download it to the user's inbox. The user can't access private or public folders on the server. By using advanced configuration settings, the user can elect to download the mail and leave it on the server for future use. By leaving the mail on the server, the user can check mail on a home computer and still download it to an office computer later.
-
q IMAP is used to check mail on an e-mail server and download message headers. The user can then access each e-mail individually and download it. Unlike POP3, IMAP has no option to leave mail on the server. IMAP also lets users access public and private folders on an Exchange server. It is best suited for users who have a single computer, such as a laptop, that they use to check mail both at the office and away from it.
-
-
If you select POP3 or IMAP, you must enter the fully qualified domain name for the incoming and outgoing mail servers. Although these entries are often the same, some organizations have different incoming and outgoing mail servers. If you are not certain of your mail servers’ fully qualified domain names, contact your network administrator.
Note If you're connecting to Exchange with POP3 or IMAP4, enter the fully qualified domain name for the Exchange server instead of the host name. For example, you would use http://MailServer.cpandl.com instead of MailServer.
-
If the mail server requires a user name and password when a user sends mail in addition to when a user retrieves mail, select the Outgoing Server Requires Authentication check box. Click Next.
Note To enhance security, most mail servers should require a user name and password for both sending and receiving mail. If a password isn't required for sending mail, the mail server may be vulnerable to exploitation.
-
On the Internet Mail Logon page, type the account name and password for the user for logging on to the POP3 or IMAP4 server or have the user type this information. The account name is usually the same as the e-mail user name. For some mail servers, however, you might need to enter the name of the domain as well. You type this information in the form: domain∖e-mail_alias, such as technology∖williams. In some cases, you might need to type this information in the form: domain∖e-mail_alias, such as technology/williams.
-
Click Next, and then click Finish to complete the configuration. If other e-mail applications are configured on the computer, the Windows Mail Import Wizard is started and you have the option of importing the user's messages and address book.
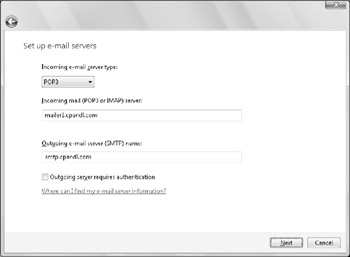
Figure 3-2: Specify incoming and outgoing mail server options with the Internet Connection Wizard.
Configuring Outlook 2007 for Exchange
If you didn't configure Outlook 2007 to use Exchange Server the first time it was started, don't worry: you can change the Outlook configuration to use Exchange. It does take a bit of extra work, however.
To get started, you need to close Outlook, if it is started, and then follow these steps to configure Outlook 2007 to use Exchange:
-
Start the Mail utility. Click Start, and then click Control Panel. In Control Panel, click User Accounts, and then click Mail.
-
In the Mail Setup–Outlook dialog box, click E-mail Accounts. The Accounts settings dialog box appears.
-
In the Account Settings dialog box, the E-Mail tab is selected by default. Click New.
-
Follow steps 2–7 outlined previously in the section of this chapter entitled, "First-Time Configuration: Connecting to Exchange Server."
-
When you finish the previous procedure, close the Mail Setup–Outlook dialog box. Start Outlook 2007. If you elected to use a local copy of the user's mailbox (as per the default configuration), Outlook begins creating this local copy. The creation process can take several minutes.
Adding Internet Mail Accounts to Outlook 2007 and Windows Mail
Through e-mail account configuration, Outlook 2007 supports only one Exchange Server account at a time. If you need access to multiple Exchange mailboxes, you must configure access to these mailboxes as discussed under "Accessing Multiple Exchange Server Mailboxes."
Although you can configure only one Exchange e-mail account at a time, both Outlook 2007 and Windows Mail allow you to retrieve mail from multiple Internet servers. For example, you could configure Outlook to check mail on the corporate Exchange server, a personal account on Earthlink, and a personal account on MSN Hotmail.
Adding Internet Mail Accounts in Outlook 2007
You add Internet mail accounts to Outlook 2007 by completing the following steps:
-
Display the Account Settings dialog box by selecting Tools, and then selecting Account Settings.
-
In the Account Settings dialog box, the E-Mail tab is selected by default. Click New.
-
Follow steps 2–6 outlined previously in the section of this chapter entitled, "First-Time Configuration: Connecting to Internet E-mail Servers."
Adding Internet Mail Accounts in Windows Mail
With Windows Mail, you add Internet mail accounts by completing the following steps:
-
On the Tools menu, click Accounts. In the Internet Accounts dialog box, click Add.
-
Select E-Mail Account as the account type, and then click Next.
-
Follow the steps outlined previously in the section of this chapter entitled "Configuring Windows Mail for the First Time."
Repairing and Changing Outlook 2007 Mail Accounts
When you first configure Outlook 2007 on a computer, you can configure it to connect to an Exchange Server, Internet e-mail, or other e-mail server. With Exchange Server, the underlying Mailbox server is transparent to users-they are connected automatically to the appropriate Mailbox server. If a user's mailbox is moved to a different server within the Exchange organization, the user is connected to this server automatically the next time he or she starts Outlook. If, for some reason, a user has a problem Connecting to Exchange Server or needs to get updated configuration settings, you can accomplish this with a repair operation. Repairing the user's account restarts the Auto Account Setup feature.
With non-Exchange servers, access to e-mail very much depends on the account and server configuration remaining the same. If the account or server configuration changes, the account configuration in Outlook must be updated. The easiest way to do this is with a repair operation.
To start a repair, follow these steps:
-
Log on as the domain account of the user for which you are repairing e-mail.
-
In Outlook 2007, display the Account Settings dialog box by selecting Tools, and then selecting Account Settings.
-
In the Account Settings dialog box, the E-Mail tab lists all currently configured e-mail accounts by name. Select the account to repair, and then click Repair.
-
On the Auto Account Setup page, check the account settings. With Exchange accounts for domain users, you cannot change the displayed information. With other accounts, you can modify the user's e-mail address and password, which may be necessary.
-
When you click Next, the Repair E-Mail Account Wizard will contact the mail server and try to determine the correct account settings. If the auto-configuration and server logon are successful, click Finish. Skip the remaining steps in this procedure.
-
If auto-configuration is not successful, click Next so that the wizard can attempt to establish an unencrypted connection to the server. If the auto-configuration and server logon are successful this time, click Finish, and then skip the remaining steps in this procedure.
-
If auto-configuration fails twice, you can try to configure settings manually. Select the Manually Configure Settings check box, and then click Next.
-
Use the fields provided to update the mail account configuration. If you need to configure additional settings beyond the user, server, and logon information, click More Settings, and then use the Properties dialog box provided to configure the additional required settings. When you are finished, click OK to close the Properties dialog box.
-
Check the new settings by clicking Test Account Settings.
-
Click Next, and then click Finish.
For POP3, IMAP4, and HTTP, you can change a user's e-mail configuration at any time by completing the following steps:
-
In Outlook 2007, display the Account Settings dialog box by selecting Tools, and then selecting Account Settings.
-
In the Account Settings dialog box, the E-Mail tab lists all currently configured e-mail accounts by name. Select the account you want to work with, and then click Change.
-
Use the fields provided to update the mail account configuration. If you need to configure additional settings beyond the user, server, and logon information, click More Settings, and then use the Properties dialog box provided to configure the additional required settings. When you are finished, click OK to close the Properties dialog box.
-
Check the new settings by clicking Test Account Settings.
-
Click Next, and then click Finish.
EAN: 2147483647
Pages: 119