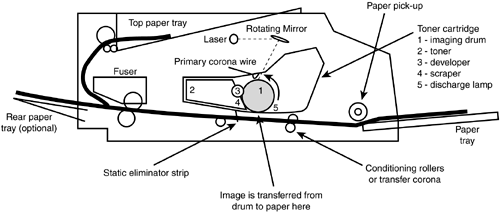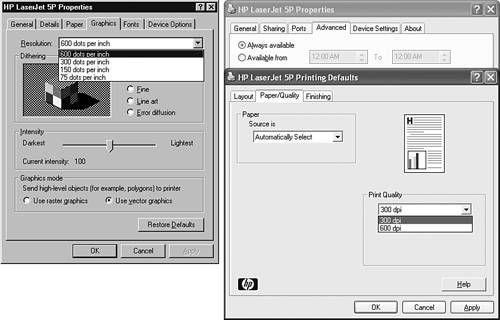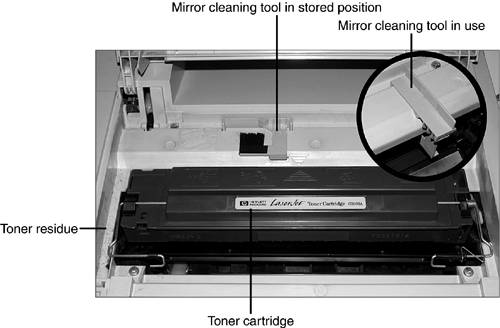Laser and LED Printers
| < Day Day Up > |
| Laser and LED printers combine the low noise of an inkjet printer with the waterproof printing of a dot-matrix printer and have a very low cost per page. Laser/LED printers are similar in many ways to photocopiers:
However, significant differences exist between the photocopier and its computer-savvy sibling:
The essential difference between a laser and an LED printer is in the imaging device. The laser printer uses a laser to transfer the image to the drum, whereas an LED printer uses an LED array to perform the same task. Otherwise, these technologies are practically identical. The laser printing process described in the following section also applies to LED printers. The Laser Printing ProcessTo master this section, make sure you
tip
The laser printing process often is referred to as the electrophotographic (EP) process . Before the six-step laser printing process can take place, the following events must first take place:
After the paper has been fed into the print mechanism, a series of six steps takes place, which results in a printed page:
See Figure 10.9 to learn where each of these steps takes place in the printer. Figure 10.9. A typical laser printer's components . The heavy line indicates the paper path ; paper enters the printer at the right and is pulled through the printer to either the left output tray or the top output tray. Step 1: CleaningTo prepare the drum for a new page, the image of the preceding page placed on the drum by the laser (see step 3) is removed by a discharge lamp. Toner that is not adhering to the surface of the drum is scraped from the drum's surface for reuse. Step 1 prepares the drum for the conditioning step (step 2). Step 2: ConditioningThe cylinder-shaped imaging drum receives an electrostatic charge of -600Vdc (DC voltage) from a primary corona wire or conditioning roller . The smooth surface of the drum retains this charge uniformly over its entire surface. The drum is photosensitive and will retain this charge only while kept in darkness . Step 3: WritingA moving mirror moves the laser beam across the surface of the drum. As it moves, the laser beam temporarily records the image of the page to be printed on the surface of the drum by reducing the voltage of the charge applied by the charger corona to -100Vdc. Instead of using a laser beam, an LED printer activates its LED array to record the image on the page. Step 4: DevelopingThe drum has toner applied to it from the developer; because the toner is electrostatic and is also at -600Vdc, the toner stays on only the portions of the drum that have been reduced in voltage to create the image. It is not attracted to the rest of the drum because both the toner and the drum are at the same voltage, and like charges repel each other. This "like charges repel" phenomenon is the same reason two magnets repel each other. Step 5: TransferringWhile the sheet is being fed into the printer, it receives an electrostatic charge of +600Vdc from a corona wire or roller; this enables it to attract toner from the drum, which is negatively charged (see step 3). As the drum's surface moves close to the charged paper, the toner adhering to the drum is attracted to the electrostatically charged paper to create the printed page. As the paper continues to move through the printer, its charge is canceled by a static eliminator strip, so the paper itself isn't attracted to the drum. Step 6: FusingThe printed sheet of paper is pulled through fuser rollers, using high temperatures (about 350F degrees) to heat the toner and press it into the paper. The printed image is slightly raised above the surface of the paper. The paper is ejected into the paper tray, and the drum must be prepared for another page. Color and Monochrome Laser PrintersMost laser printers for home and small office use print with black toner only. However, an increasing number of laser and LED printers also support color printing using the CMYK model. Conventional color laser printers require four passes to print a color page (one pass per color), but color LED printers can print all four colors in one pass so they print color as fast as black and white. Memory and Laser PrintersBecause a laser printer is a page printer and the graphics, text, and fonts on the page all use memory, the amount of memory in the laser printer determines the types of pages it can print successfullyand on some models, how quickly the pages are printed. All laser printers are shipped with enough memory to print with built-in typefaces, and most printers sold since the mid-1990s have enough memory for documents containing several scalable TrueType typefaces used by Windows. However, graphics, especially photographs, require a great deal more printer memory. If a page is sent to a laser printer that requires more memory than the laser printer contains, the laser printer tries to print the page but stops after the printer's memory is full. The printer then displays an error message or blinks error status lights, at which point you must manually eject the page. Only a portion of the page is printed. If the page requires an amount of memory close to the maximum in the laser printer, most recent laser printers have techniques for compressing the data going to the printer. Although this technique means that more pages can be printed successfully, compressing the data can slow down the print process.
Three options can be used if the pages you need to print require too much memory:
These options are temporary workarounds that are unsatisfactory for permanent use. The best solution to "out-of-memory" problems with a printer, as with the computer, is to add more RAM. Printers generally use memory modules that are somewhat different from computer memory modules, although they might look similar. Recent laser printers often use a 100-pin SDRAM SODIMM (SDRAM SODIMMs used in portable computers have 144 pins), whereas older models often use 72-pin fast-page or EDO SIMMs. Other types of printer memory expansion include credit card sized proprietary modules or, on very old printers, slide-in boards that are populated with individual memory chips. If the printer uses SIMM memory, see Chapter 7, "RAM," for installation tips. If the printer uses SODIMM memory, see Chapter 12, "Portables," for installation tips. However, if the printer uses proprietary modules or slide-in boards, see the printer's own documentation for details. After the memory is installed in the printer, the printer is ready to use it immediately. However, some Windows printer drivers might not automatically detect the additional RAM. Because many Windows printer drivers try to compress data to fit into the amount of printer RAM known, an inaccurate RAM value will cause slower printing; Windows will ignore printer RAM it doesn't know about. After installing the RAM in the laser printer, open the printer Properties sheet in Windows and reset the total value for printer RAM to the correct value; a typical location for this option is Device Options (Windows 98) or Device Settings (Windows XP). tip
Toner CartridgesMost laser printers use toner cartridges , which combine the imaging drum and the developer with toner. This provides you with an efficient and easy way to replace the laser printer items with the greatest potential to wear out. Depending on the model, a new toner cartridge might also require that you change a wiper used to remove excess toner during the fusing cycle. This is normally packaged with the toner cartridge.
When you install the toner cartridge, be sure to follow the directions for cleaning near the toner cartridge. Depending on the model of laser printer, this can involve cleaning the mirror that reflects the laser beam, cleaning up stray toner, or cleaning the charging corona wire on the toner cartridge itself (replaced by conditioning rollers on most recent models). If you need to clean the charging corona wire (also called the primary corona wire on some models, the laser printer will contain a special tool for this purpose. The printer instruction manual will show you how to clean the item. Keep the cartridge closed; it is sensitive to light, and leaving it out of the printer in room light can damage the enclosed imaging drum's surface. Figure 10.11 shows a typical laser printer toner cartridge and mirror cleaning tool. The tool above the toner cartridge is used to clean the printer's mirror. Figure 10.11. A typical laser printer toner cartridge. The inset shows the mirror cleaning tool in use after the old toner cartridge has been removed and before the new cartridge is put into position. Paper, Labels, and Transparency StockBecause the laser printer bonds the print to the paper during the fusing process, it can handle a wider range of paper stocks than inkjet printers. However, the same heat that produces an embossed feel to printing can also cause problems if the wrong types of labels or transparencies are used. For best results, follow these guidelines:
caution
caution
Periodic Maintenance for Laser PrintersBecause laser printers use fine-grain powdered toner, keeping the inside of a laser printer clean is important in periodic maintenance. Turn off the laser printer before using a damp cloth to clean up any toner spills. To keep the paper path and rollers clean, use cleaning sheets made for laser printers. To use the sheets
caution
As the sheet passes through the printer, it cleans the rollers. If a specialized cleaning sheet is not available, you can also use transparency film designed for laser printers. Change the toner cartridge as needed, and the ozone filter on models that use one as required. |
| < Day Day Up > |
EAN: N/A
Pages: 310