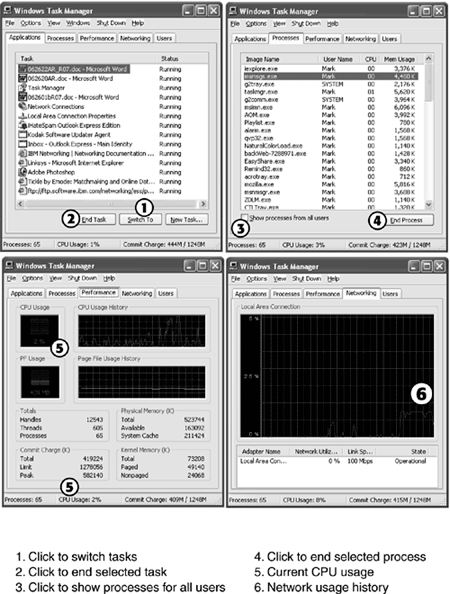Additional Windows Troubleshooting Tips and Tools
| < Day Day Up > |
| The following sections cover Windows troubleshooting tips and tools omitted from Chapter 20, "Troubleshooting Windows and Windows Applications." Troubleshooting System Problems with Windows Task ManagerWindows NT 4.0/2000/XP can display the Windows Task Manager (see Figure 22.22) when you press Ctrl-Alt-Del (select Task List from the security dialog). The Task Manager tabs include Applications (shows running applications); Processes (program components in memory); and Performance (CPU, memory, pagefile and caching stats). Windows XP adds a Networking tab (lists network utilization by adapter in use) and a Users tab (lists current users). Figure 22.22. The Windows XP version of the Windows Task Manager's Applications (top left), Processes (top right), Performance (bottom left), and Networking (bottom right) tabs. Use the Applications tab to determine if a program has stopped responding; you can shut down these programs. Use the Processes tab to see which processes are consuming the most memory. Use this dialog along with the System Configuration Utility (MSConfig) to help determine if you are loading unnecessary startup applications; MSConfig can disable them to free up memory.
If you are unable to shut down a program with the Applications tab, you can also shut down its processes with the Processes tab, but this is not recommended unless the program cannot be shut down in any other way. Use the Performance tab to determine if you need to install more RAM memory or need to increase your paging file size . Use the Networking tab to monitor the performance of your network. The top-level menu can be used to adjust the properties of the currently selected tab and to shut down the system. Using WinMSD for Windows NT 4.0Windows NT 4.0 does not include the MSInfo32 (Microsoft System Information) program used in other versions of Windows for system reporting and diagnosis or the DOS-based MSD program included with Windows 3.x. Instead, Windows NT 4.0 uses the Windows NT 4.0 Diagnostics program WinMSD.
WinMSD is started from the Administrative Tools folder. You can also click Start, click Run, type WinMSD , and click OK to start it.
The Version tab lists the Windows version and serial number. The System tab lists BIOS and processor information. The Display tab lists the video chip type, memory, and driver version. The Drives tab lists the installed drives and free space available. The Memory tab lists physical memory, kernel memory, pagefile size and location. The Services tab lists installed services and their status. The Drivers tab lists installed drivers and their status. The Resources tab lists IRQ, I/O port address, DMA and Memory usage. The Environment tab lists the environmental variables in use. The Network tab lists network users, network performance data, and information about the network adapter. You can send the information gathered by WinMSD to a text file, the clipboard, or the default printer. You can also select the current tab or all tabs, and select from summary or complete details in the report. Troubleshooting ApplicationsApplications might not start or load for several reasons, including
In many cases, a Windows application compatible with Windows 98 can also be installed and will run correctly with Windows 95, Windows NT 4.0, Windows 2000, and Windows XP. However, some Windows 95 “and Windows NT 4.0-compatible applications might not work properly with later versions. You might be able to enable troublesome programs to run by performing the following tasks :
If you use Windows XP, you can use the Program Compatibility Wizard, located in the Accessories menu, to select what older version of Windows to emulate for a particular program or to customize display settings. If the program is not listed as being compatible with your version of Windows, contact the vendor for patches, updates, or workarounds to make it work correctly. If a program worked previously but has stopped working, its software components might be damaged or erased. Reload the program if possible. If the program stopped working after another program was installed, some .dll program components might have been replaced with others or disabled. You can use the Microsoft command-line tool Regsvr32 to re-register .dll files used by applications. Using ConfigSafeImagine LAN's ConfigSafe utility (http://www.imaginelan.com) records a snapshot of the following Windows configuration settings:
ConfigSafe can restore these and other configuration settings to the default settings captured by the software if they are changed or if the system malfunctions due to hardware or software installations. Unlike Windows Me/XP's System Restore, ConfigSafe can restore a system that cannot boot into the Windows desktop. ConfigSafe works with Windows 9x/Me/NT 4.0/2000/XP. |
| < Day Day Up > |
EAN: N/A
Pages: 310
- Chapter IV How Consumers Think About Interactive Aspects of Web Advertising
- Chapter VIII Personalization Systems and Their Deployment as Web Site Interface Design Decisions
- Chapter IX Extrinsic Plus Intrinsic Human Factors Influencing the Web Usage
- Chapter XII Web Design and E-Commerce
- Chapter XV Customer Trust in Online Commerce