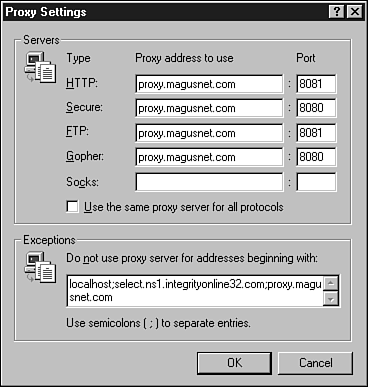Browser Installation and Configuration
| < Day Day Up > |
| A Web browser , such as Microsoft Internet Explorer and Netscape Navigator, is the main interface through which you navigate the Internet. Internet Explorer is a standard component of all versions of Windows covered by the A+ Certification Operating Systems Exam. Updates and newer versions can be downloaded manually from the Microsoft Web site with Windows NT 4.095; with Windows 98/2000/Me/XP, you can also get updates and upgrades through Windows Update. Other browsers can be downloaded in compressed form and installed manually. Depending on how you connect with the Internet, you might need to adjust the browser configuration. Typical options you might need to change include
You can also adjust default colors and fonts and the default start page. Generally, you should use all the features possible of the browser unless you have speed or security concerns that lead you to disable some features. Setting Up Your Browser to Use Your Internet ConnectionIn most cases, users will want the Internet to be available as soon as they open their Web browser. Because some users have dial-up connections and some networks use proxy servers to provide firewall protection or content filtering, you might need to adjust the browser configuration to permit Internet access. To view or adjust the browser configuration for Internet Explorer, follow this procedure:
Enabling/Disabling Script SettingsSome networks use a separate configuration or logon script for Internet access. To specify a script with Internet Explorer, click Tools, Internet Options, Connections, LAN Settings, and Use Automatic Configuration Script. Enter the URL or filename of the script and click OK. tip
Configuring Browser Security SettingsYou can configure Internet Explorer's default security settings for Java , ActiveX , and other potentially harmful content through the Internet Options' Security tab. Open the Internet Options tab with Control Panel, or click Tools, Settings, Internet Options within Internet Explorer. There are four default security settings: High, Medium, Medium-Low, and Low. High blocks almost all active content and prevents Web sites from setting cookies (small text files that can track Web site usage). Medium (the default) enables some active content but blocks unsigned ActiveX controls. Medium-low blocks unsafe content but downloads other content without prompts, and low has no safeguards. Each setting is matched to a Web content zone . By default, all sites not in other zones are placed in the Internet zone, which uses Medium security. The local Intranet zone also uses Medium security. Trusted sites use Low security by default; restricted sites use High security by default. To add or remove sites on the local Intranet, Trusted, or Restricted site list, select the zone and click Sites. By default, local Intranet sites include all local sites, all sites that don't use a proxy server, and all UNC network paths. Remove check marks to restrict these options. Click Advanced to add or remove a specific site or to require a secured server. Trusted or Restricted sites display the Add/Remove dialog box immediately.
Enabling/Disabling Windows XP FirewallWindows XP contains a built-in firewall designed to prevent unauthorized inbound access to a computer. To enable the firewall for a particular connection, right-click the connection in the Network Connections display, select Properties, and click Advanced. Click the box next to Protect My Computerto enable the firewall. Click OK to finish. |
| < Day Day Up > |
EAN: N/A
Pages: 310