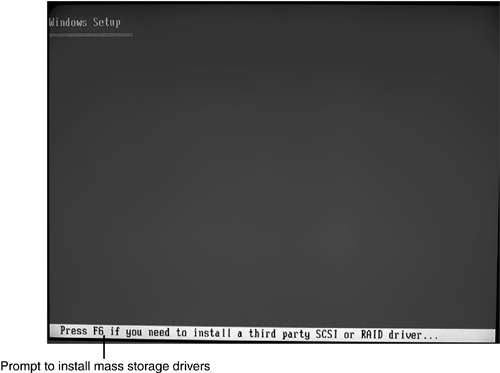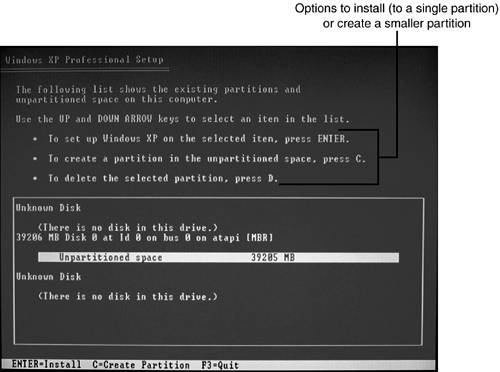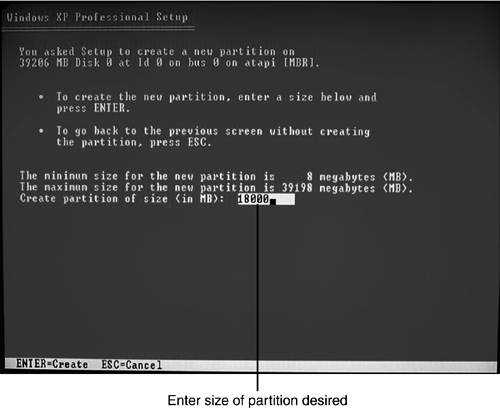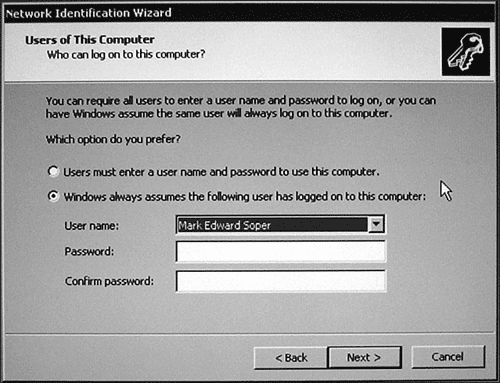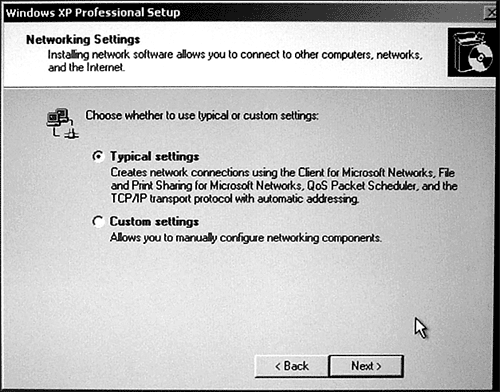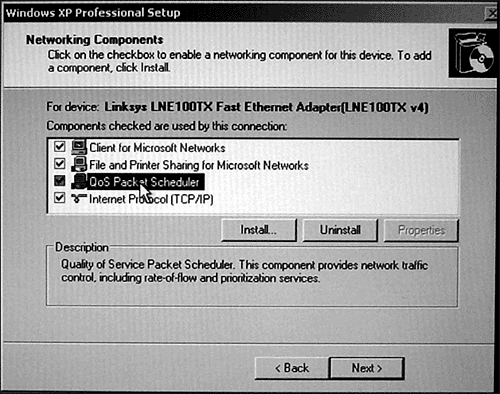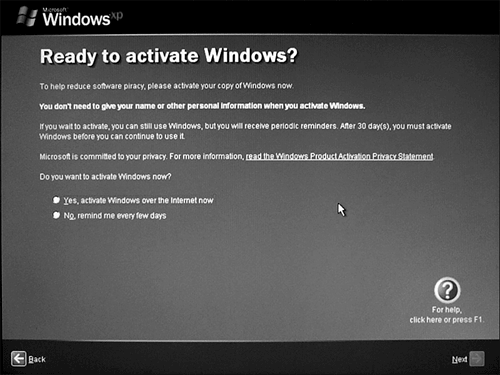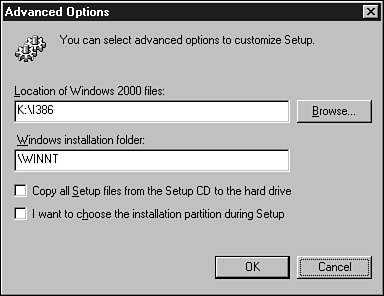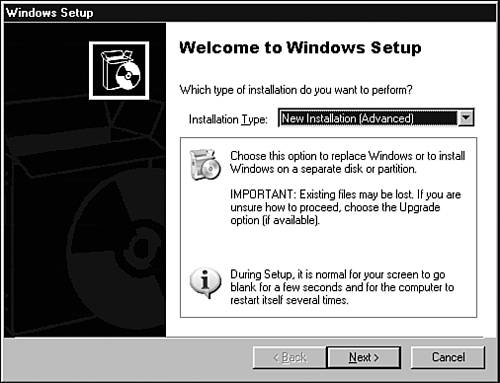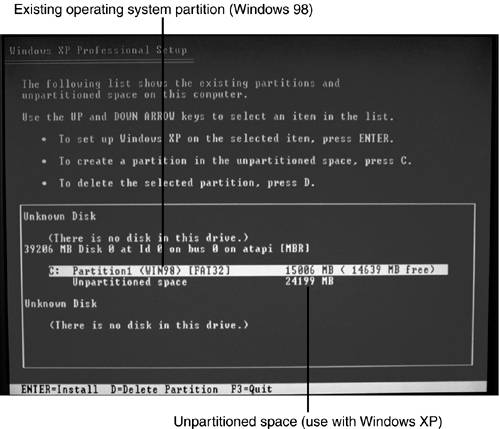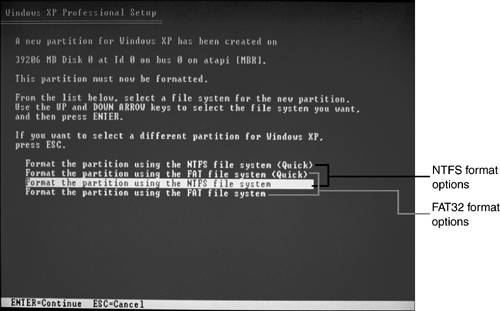| The installation process used by Windows 2000 Professional or Windows XP are similar in many ways to those used by earlier Windows versions. However, there are some differences, as you will see in the following sections. tip  | You can also create an emergency repair disk for Windows NT 4.0 after installation with the Rdisk program. Click Start, Run, type C:\Winnt\system32\Rdisk.exe /S ( /S backs up user information) and click OK. After the information is saved to the C:\Winnt\repair folder, insert a floppy disk and click Yes when you're asked if you want to create an emergency repair disk. Store the disk in a safe place, and configure the C:\Winnt\repair folder's permissions so that only the Administrators group and System have access. If Windows NT 4.0 is installed to a different folder, substitute that folder name in these instructions. |
Although Windows NT 4.0 can be installed as a dual-boot configuration, this is unlikely to be done very often because the operating system is practically obsolete. However, Windows 2000 and Windows XP are excellent candidates for dual-boot installations, so both clean install and dual-boot installations are covered in the following sections. Local Drive Installation for Windows 2000/XP Follow this procedure to install Windows 2000/XP on an unpartitioned (empty) drive: -
If the system can be booted from a CD-ROM drive, insert the Windows CD-ROM into the CD-ROM drive and start the system; press a key as directed by your computer to boot from the CD and the installation program starts automatically. Unlike other Windows installation options, installing Windows this way starts by using a text-mode display. Use the keyboard rather than a mouse to make menu choices. If the system does not support booting from a CD-ROM drive, you can create Windows 2000 setup disks. You can download setup disk images for Windows XP, but they are not included on the Windows XP CD. See Chapter 15 for details. Insert the first setup disk and change disks as prompted until the Windows setup program starts. -
If you are planning to install Windows 2000 or Windows XP on a RAID, Serial ATA, or SCSI drive, press F6 when prompted (look at the status line at the bottom of the screen) and provide the driver disk or CD when prompted (see Figure 16.11). Figure 16.11. As soon as the Windows 2000 or XP setup program starts, you have only a few moments to press F6 if you need to install a third-party SCSI or RAID driver (or Serial ATA driver). 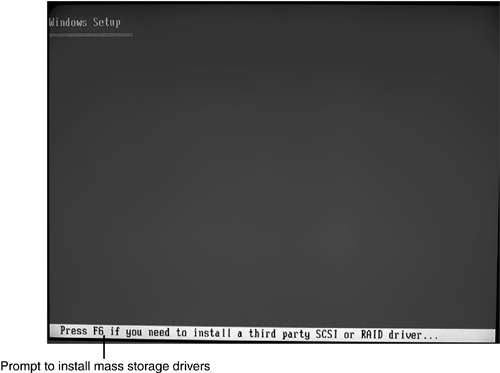 -
Press Enter when prompted to start the Windows installation process. -
Press F8 to accept the end-user license agreement.  | If you previously partitioned the hard disk, you can use an existing disk partition. However, it's not mandatory. You can even delete and remake disk partitions with Windows 2000 and Windows XP's setup programs. |
-
If you are using an upgrade version for the installation, provide the CD from an eligible previous version of Windows as prompted. -
Select the unpartitioned space on the empty hard drive for the installation; press Enter to install Windows on the unpartitioned space (see Figure 16.12), and skip to step 9. Figure 16.12. Partitioning options in the Windows XP program. 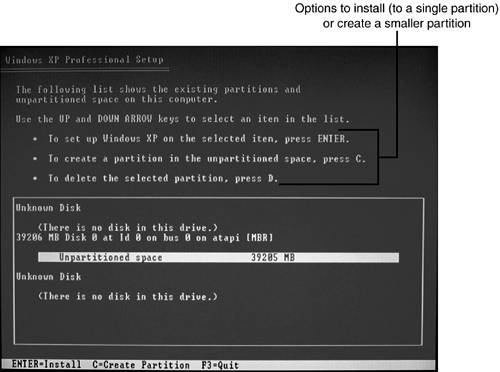 -
To specify a partition size, press C to continue. Specify the partition size; you can press Enter to accept the default (the entire capacity of the drive) or type a smaller size and press Enter (see Figure 16.13). Figure 16.13. Creating an 18GB partition with the Windows XP setup program. You can create an extended partition and logical drives with the setup program, or leave the rest of the disk empty until a later time. 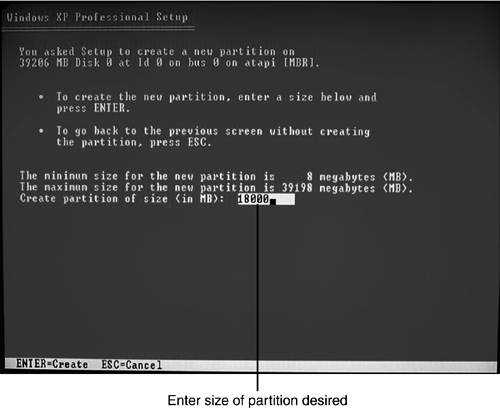 -
Select the partition into which to install Windows; specify the partition you created in step 6. -
Select NTFS or FAT for the partition (if the partition is under 32GB in size), and press Enter. If you specify FAT, the partition will be FAT16 if it is under 2GB in size and FAT32 if it is 2GB or larger. Windows XP offers the option to perform a quick format (saves time) or a regular format (takes longer but verifies all of the disk surface). -
Windows formats the partition with the file system you specify and continues the installation process. -
After copying files, the system reboots. -
The Windows graphics-mode Setup Wizard starts after the reboot; click Next . Windows 2000 and Windows XP are practically identical up to this point, but after the graphics mode starts (and your mouse finally works!), their installations are significantly different. See the sections that follow for details. Completing the Installation of Windows 2000 After the Windows 2000 setup program switches to graphics mode, follow these steps to complete a clean install: -
After Windows detects your system's hardware, the Regional Settings screen appears. To change languages from the default, click the Customize button in the Locales portion of the screen. To change the default keyboard layout, click the Customize button in the Keyboard portion of the screen. The current defaults for both are displayed. Click Next. -
On the Personalize Your Software screen, enter the user name and company name (if any). Click Next. -
On the Product Key screen, enter the product key found on the back of the CD-ROM case or sleeve. The installation can't go any further until you enter the product key correctly. -
Enter the computer name and Administrator password; ask the network administrator for this information. Click Next. -
On the Date & Time Settings screen, select the date, time, time zone, and whether to use daylight savings time adjustments. Click Next. -
After components are installed, the Final Tasks screen appears. Click Next. -
Click Finish on the Completing the Windows 2000 Setup Wizard display, and the system reboots. -
After Windows 2000 restarts, the Network Identification Wizard starts. Click Next. -
Complete the Users of This Computer dialog box. Specify either Users Must Enter a User Name and Password to Use This Computer or Windows Always Assumes the Following User Has Logged On to This Computer. Enter the username and password to use for the default user and click Next (see Figure 16.14). If you select Users Must Enter a User Name and Password to Use This Computer, enter the username and password for each user. Figure 16.14. For convenience, select the Windows Always Assumes the Following User Has Logged On to This Computer option. For security, select the User Must Enter a User Name and Password to Use This Computer option. 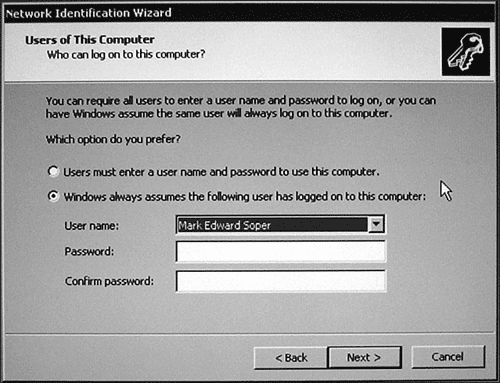 -
Click Finish when done. Windows 2000 logs on the default user (if any) or prompts you for a username and password. This completes the installation of Windows 2000. Now, get to work! Completing the Installation of Windows XP After the Windows XP setup program switches to graphics mode, follow these steps to complete a clean install: -
Click Customize to change regional and language options, Details to adjust text input languages, or Next. -
Enter your name and organization. Click Next. -
Windows XP generates a computer name. Change it (if you don't like it) and enter the Administrator Name and password and click Next. -
If your computer has a modem, provide the correct dialing information when prompted. -
Verify or change date and time settings. Click Next. -
If your computer has a network card, you'll see the network settings screen shown in Figure 16.15. When prompted for network settings, select Typical if you are networked with other Windows 2000/XP users only and click Next. Then, skip to step 8. Select Custom if the network also includes Windows 9x/Me computers or non-Windows computers. Click Next. Figure 16.15. Keep Typical network settings (default) if you don't have an IEEE-1394 host adapter and don't connect to Windows 9x/Me computers. Otherwise, click Custom to fine-tune your network configuration. 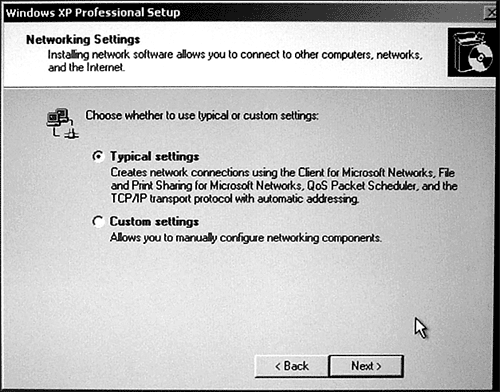 -
If you select Custom and have an IEEE-1394 adapter, it can be used as a network adapter. If you don't plan to use it to connect to other computers, clear the check boxes for its network components and click Next. -
Clear the check box next to QoS Packet Scheduler on the Ethernet adapter configuration screen if you connect to Windows 9x/Me computers; leaving this feature enabled slows down connections with Windows 9x/Me or other non-Windows systems (see Figure 16.16). Click Install to add other network protocols, clients , or services. Click Next when done. Figure 16.16. Adjusting the default settings for this computer's Fast Ethernet adapter. 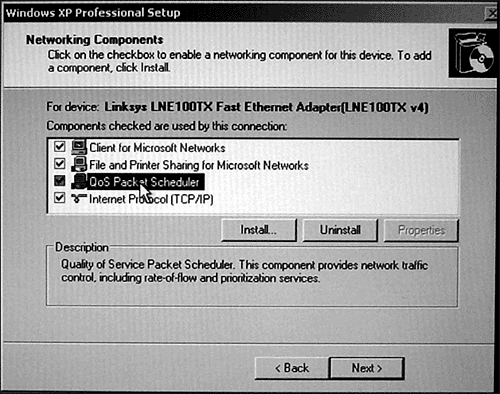 -
Enter the workgroup name or domain name (Windows XP Professional only) the computer will join when prompted. If you select domain, provide the username and password required to join the domain. -
At the end of the process, the Welcome to Microsoft Windows dialog box is displayed. You can use it to activate your copy of Windows (see Figure 16.17) and set up users. Figure 16.17. You have up to 30 days to activate Windows XP. 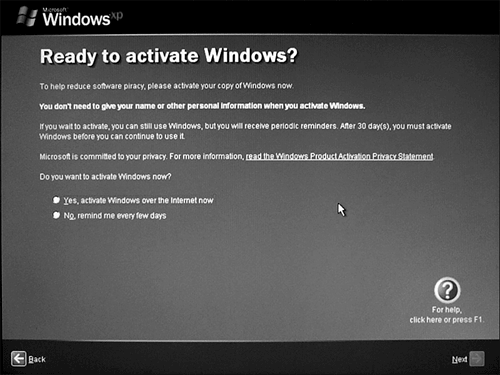 -
After you complete the steps listed in the Welcome dialog box, the Windows XP desktop is displayed. Restart the computer if prompted to complete installation of some devices. Installing Windows 2000 or XP in a Dual-Boot Configuration You can select whether to install Windows 2000 or XP as an upgrade to Windows 9x/Me (replacing it) or whether to install Windows 2000 or XP in a separate folder or separate disk partition, allowing you to dual boot Windows 9x/Me and Windows 2000/XP. If you have hardware or software that can function with Windows 9x/Me but not Windows 2000/XP, dual booting your old version of Windows with 2000/XP makes a lot of sense. Just remember that any software or hardware incompatible with Windows XP will need to be run under Windows 9x/Me, which can mean a lot or rebooting if you use that particular piece of software or hardware often. tip  | It's easier to activate Windows over the Internet than to call Microsoft and read the product ID to a bored technician. Just because Windows XP installs network services doesn't mean the network is ready to work at the end of the installation process. My advice? Just say "no" to product activation at first startup. Make sure your Internet connection works, and then activate Windows XP on a future restart. You have 30 days to activate it, so take your time and make sure your Internet connection (LAN or dial-up) is working. |
If possible, install Windows 2000/XP in its own disk partition on the system; installing it on the same disk partition as Windows 9x/Me might prevent these versions of Windows from running correctly. If you select the dual-boot option, make sure you do not change the file system on the boot drive from the default (FAT16 or FAT32) to NTFS when prompted during installation. Although NTFS has many advantages as described in Chapter 15, NTFS is not compatible with Windows 9x/Me. Thus, you must keep the drive's current file system if you want to use the same disk partition for both Windows 2000/XP and Windows 9x/Me. If you install Windows 2000/XP to its own disk partition (which is what I recommend), you can convert the partition to NTFS during installation. Installing Windows 2000 to Dual Boot with Windows 9x/Me To perform a dual-boot installation of Windows 2000 with Windows 9x/Me, follow these instructions: -
Start Windows 9x/Me.  | Although I don't cover the details here, you can also install Windows NT 4.0 as a dual-boot operating system. |
-
Insert the Windows 2000 CD-ROM. -
To start the upgrade process, click Yes when the computer asks Would you like to upgrade to Windows 2000 now? . -
On the Welcome to the Windows 2000 Setup Wizard, select Install a New Copy of Windows 2000; click Next. -
Agree to the end-user license agreement, and enter the CD-ROM key when prompted. tip  | If you have 20GB or more of unused space on your drive, this is more than enough room for Windows 2000/XP. Use a disk repartitioning program such as PowerQuest's Partition Magic or V Communication's Partition Commander to shrink the size of your existing Windows 9x/Me partitions to make room for a Windows 2000/XP partition. I recommend that you shrink the existing partition enough to leave at least 15GB of space available for the new partition Windows 2000/XP will create during installation. | -
Use the Special Options menu to adjust defaults for location (language), Advanced options (source and destination folders), and Accessibility settings if desired. -
Use the Advanced button to specify the disk partition to use for Windows 2000 (point to empty space), choose the location of the Windows 2000 files, choose the installation folder name, or copy the setup files to the hard disk for extra speed (see Figure 16.18). Click OK when you're finished. Figure 16.18. The Advanced Options menu enables you to control file and folder names and locations for the Windows 2000 installation. 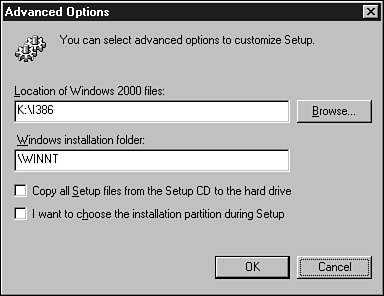 -
The file-copying process starts. The computer reboots after setup files are copied .  | If Autorun has been disabled on your system, you can open the setup program on the Windows 2000 CD-ROM from Windows Explorer to start. |
-
After the system reboots, select Setup from the list of options (which also includes Repair or Exit installation). -
If the drive has more than one partition, select an empty partition (or unpartitioned space) for installation; you can install into the same partition as Windows 9x or choose a different partition or free space if available (recommended). -
When asked to keep the partition as the current file system or to convert the partition to NTFS, keep the current file system unless you have selected a different partition for Windows 2000 than for Windows 9x. -
Adjust Regional settings if needed; these include location settings (language and country/region), numbers , currency, time, date, and input languages. -
Adjust the keyboard layout if neededQWERTY is standard for U.S. locations. -
Enter your name and organization. -
If the computer has a network card, you'll be prompted to enter the computer name and administrator password ( consult the network manager for this information). -
Confirm the date and time. -
Choose the default network components (TCP/IP with Automatic IP Address, Client for Microsoft Networks, and File and Print Sharing) or select options and settings as needed. (Consult the network manager for this information.) See Chapter 21, "Networking and Internet Connectivity," for details about network protocols and configuration. -
Enter the domain name or workgroup. -
Click Finish when the configuration tasks are completed. The system reboots. -
Complete the Network Identification Wizard. Windows 2000 assumes that a single user will log on to the system; change this option to require a name and password if a domain controller (specified in step 14) will be used to verify users. When you install Windows 2000 with the dual-boot option, a startup menu always appears. The system will start Windows 2000 in 30 seconds unless you select Microsoft Windows, which runs your previous version of Windows (95/98). Installing Windows XP to Dual Boot Follow this procedure to install Windows XP as a dual boot with another Windows version. I recommend this for users of Windows 9x/Me, but you can also install Windows XP to dual boot with Windows NT 4.0 or Windows 2000. -
Start your existing version of Windows. -
Insert the Windows XP CD-ROM. -
Unless you've disabled AutoRun, the Windows XP splash screen is displayed. Choose Install Windows XP, Perform Additional Tasks, or Check System Compatibility from the splash screen. Open Setup from Windows Explorer if necessary. -
Click Check System Compatibility to run the Windows XP Upgrade Advisor. You can run the advisor or go to the compatibility Web site. tip  | Why run the Windows XP Upgrade Advisor if you're performing a dual boot with your old operating system and you need to reinstall your software anyway? There are two good reasons: -
The Upgrade Advisor will tell you if your existing 9x/Me software won't work with XP (so you know it's time for a replacement). -
The Upgrade Advisor will also let you know if some of your hardware might not work with Windows XP (so you can get your own drivers or try Windows 2000 drivers instead). | -
After completing the Upgrade Advisor check, review any problems it found. Then, click Install Windows XP. -
Select New Installation (Advanced) and click Next (see Figure 16.19). Figure 16.19. Selecting the New Installation (Advanced) option to install Windows XP as a dual-boot operating system. 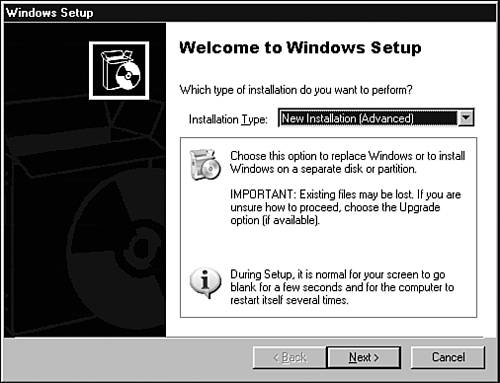 -
Read the license agreement, click I Accept, and then click Next to continue. -
Enter the product key from the back of the CD package and click Next to continue. -
Click the Advanced Options button on the Setup Options screen. -
Click the I Want to Choose the Install Drive Letter and Partition During Setup box. Click OK and click Next. -
To update the Windows setup files with new ATA or SCSI drivers, press F6 when prompted and insert the CD or floppy disk containing the driver. -
After the computer restarts, press Enter when prompted to continue setup. -
Select unpartitioned space for the installation (see Figure 16.20); Windows XP changes this space to the next available partition number during formatting. Figure 16.20. Preparing to select empty space on the hard disk for the Windows XP installation. 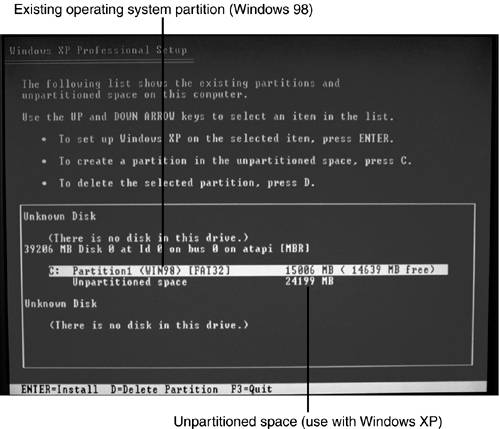 -
Select the file system to use for Windows XP (see Figure 16.21). See Chapter 15 for more details about file systems. If you tested the drive before starting the install procedure, choose the Quick method. Otherwise, choose the regular format (the regular format takes a long time). Figure 16.21. When a disk partition is under 32GB, you can format it as a FAT partition or an NTFS partition with Windows XP and 2000. 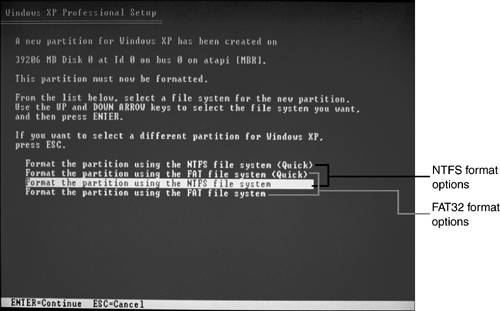 The remainder of the installation is similar to the process used for a clean install. Installing the Applications You Want to Use There's one disadvantage to a dual-boot installation: you need to reinstall your favorite software so the new Windows installation can use it. In most cases, applications you use with Windows 9x/Me will also work with Windows XP or 2000, but utility programs such as Norton Utilities/System Works, antivirus programs, and disk-management programs might need to be upgraded to an XP- or 2000-compatible version. tip  | If you don't have enough empty space on your first hard disk (called disk 0 by Windows XP), you can use empty space on the second hard disk (disk 1) if you have one. The boot manager Windows XP installs will keep everything straight (ditto with Windows 2000). If you want to install Windows XP to the second hard disk, be sure to choose disk 1. |
Network Drive Installation with Windows 2000 and XP You can install Windows 2000 or Windows XP from a network drive using the same basic method as that outlined for Windows NT 4.0. This requires the user to start the computer with a network client and log on to the server to start the process. The Unattend.txt file provides the responses needed to the prompts throughout the installation process. Both Windows 2000 and Windows XP Professional include the Setupmgr.exe program on the distribution CDs to aid in the creation of the Unattend.txt file.  | Automated deployment is covered in more detail in the book, Platinum Edition Using Windows XP , by Robert Cowart and Brian Knittel (Que Publishing, 2003). Windows XP Under the Hood: Hardcore Windows Scripting and Command-Line Power by Brian Knittel (Que Publishing, 2002) covers using Windows Script Host and working in the command-line environment. Much of this material also applies to Windows 2000. |
If you want to automate the process, Windows 2000 and Windows XP can both be installed from a network drive automatically using the Remote Installation Services (RIS) program, which can be installed on Windows 2000 Server and Windows Server 2003. The RIS works along with the Windows Setup Manager Wizard found on the Windows 2000 and Windows XP CD-ROMs. This program is used to create an answer file. As with Windows NT 4.0, the answer file provides the responses needed for the installation. Installing Default Device Drivers with Windows 2000/XP Windows 2000 and Windows XP copy default device drivers to the system during installation. If you need to add new mass storage (ATA or SCSI) drivers, press F6 when prompted and provide the CD or floppy disk containing the drivers. Updating Device Drivers You can use the Device Manager to update drivers after installation. Windows XP typically recognizes and installs drivers for more devices than Windows 2000, but you might still need to manually update some drivers or update them with Windows Update. See Chapter 19 for details. |