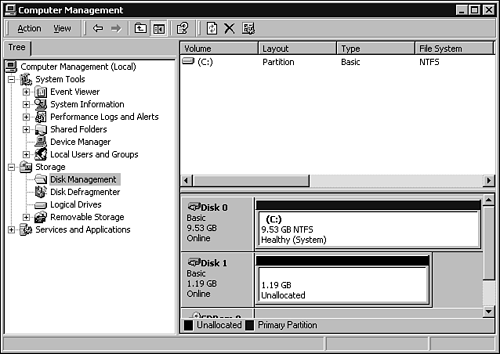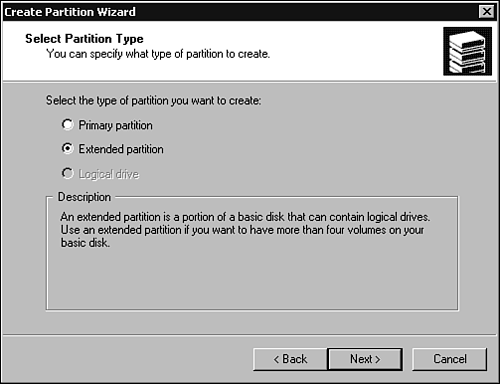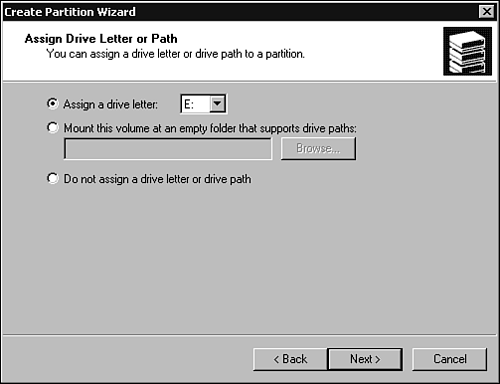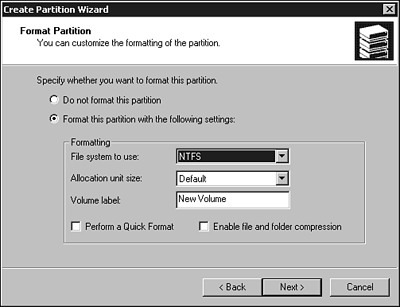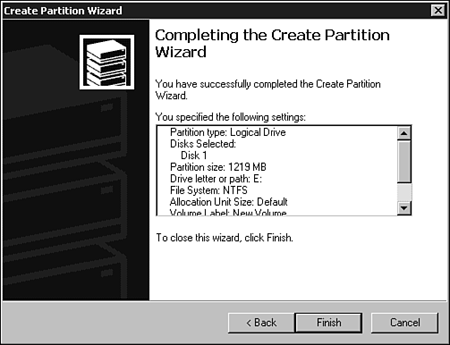Preparing a Hard Disk for Use with Windows NT/2000/XP Windows NT 4.0, Windows 2000, and Windows XP don't use Fdisk or Format to prepare hard disks for use. Instead, the Windows setup program is used to prepare an empty hard disk on a new system, whereas the Disk Administrator (Windows NT) or Disk Management portion of the Microsoft Management Console (MMC ) (Windows 2000/XP) is used to prepare hard disks added to an operational Windows system.  | To prepare a hard disk with Windows NT, Windows 2000, or Windows XP, you must be the system's administrator or a member of the Administrators group . Administrators have full access to the software and hardware on these versions of Windowsand that means full opportunity to make a hash of things, so be careful! |
These methods of preparing the hard disk are much different than Fdisk and Format, but help to reduce the always-high risk of user error caused by the command-line operation of Fdisk and Format. For information about how the Windows NT, Windows 2000, and Windows XP setup programs format empty hard disks on a new system, see Chapter 16. Using Windows NT Disk Administrator to Prepare a Hard Disk To use the Disk Administrator to prepare an additional drive as an extended partition -
Click Start, Programs, Administrative Tools, Disk Administrator. -
Select Volumes or Disk view from the View menu or with the icons below the top-level menu. Disk view provides a more graphic display. -
Select the empty hard disk from the listing of disk drives . It will be listed as Disk #1 or above (the Windows boot drive is Disk #0). -
Click Partition from the top-level menu, and then click Create, Extended. -
Specify the size of the extended partition with Partition, Create, Create Partition of Specified Size ; normally, this is the entire drive. (Leave space only if you want to install another operating system on the drive later.) -
Click OK. -
Select the extended partition you just created and click Partition, Create. A Create Logical Drive dialog box appears. -
To create a single logical drive within the extended partition, enter the full size of the partition in the Create Logical Drive of Size dialog box. To leave room for an additional logical drive, enter a smaller value. -
Click OK. -
If you didn't use all the extended partition space in step 8, click the empty space in the extended partition and repeat steps 8 and 9. Repeat until all the space in the extended partition is assigned to logical drives. -
To create the partition and logical drives specified, click Partition, Commit Changes Now. Look over the settings, and click OK to make the changes. Otherwise, click Cancel or No. -
Click OK after the partitioning process is complete. -
To format the logical drive(s), select the first logical drive, and then click Tools, Format. Select the file system (NTFS is recommended unless you plan to boot Windows 9x to access the drive). Enter a volume label to identify the drive (such as Data or NTFS Disk). You can also specify Quick Format to reduce formatting time by skipping checks for bad sectors. Click OK, and then Yes to continue or No to cancel. -
Read the dialog box showing disk space and any disk errors after the format process is done, and then click OK. -
Disk Administrator displays the formatted logical drive. Repeat steps 13 and 14 for any additional logical drives. -
To exit Disk Administrator, click Partition, Exit. Using Windows 2000 and Windows XP Disk Management to Prepare a Hard Drive After Windows 2000 or Windows XP is installed on a system, additional hard disks you install are prepared with the Disk Management portion of the Microsoft Management Console. Disk Management is an extension of the Computer Management subset of tools and is a visual, mouse-driven environment. To prepare a hard disk with Disk Management -
Right-click My Computer and select Manage to open Computer Management. Disk Management will be expanded under Storage. -
Click Disk Management. Your current drives appear in the right window, color -coded for easier identification (see Figure 15.12): -
Dark blue Primary partition -
Light blue Logical drive -
Dark green Extended partition -
Light green Free space -
Black Unpartitioned space Figure 15.12. This system has one drive prepared as a primary partition and one drive that has no partition. 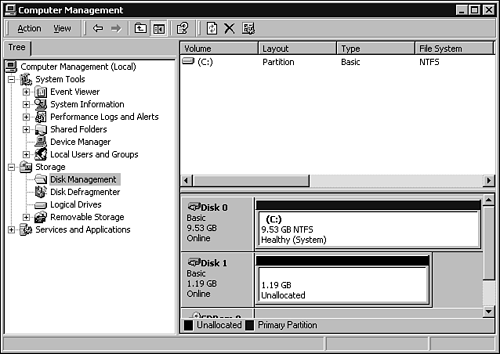 -
Right-click the new drive and select Create Logical Drive to continue. -
The Create Partition Wizard starts. Click Next to continue. -
Select Primary Partition if you want to make the partition bootable; select Extended Partition if you are installing the drive for program or data storage (see Figure 15.13). Click Next. Figure 15.13. Logical Drive is not available as a choice until you have created an extended partition. 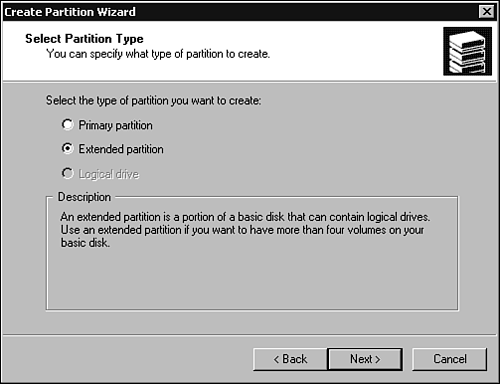 If you select Extended Partition -
Specify the amount of space. (The default is all available space.) Do not select the amount of space for a logical drive because that must be done after the extended partition is created. Click Next. -
Click Finish to close the wizard; your drive is now marked as Free Space. To create logical drives -
Right-click Free Space and select Create Logical Drives to restart the Create Partition Wizard. -
The logical drive option is already selected. Click Next to continue. -
Click Next to accept the full capacity of the partition as a logical drive, or enter the size you want the drive to be. Click Next. -
On the next screen, choose from specifying a drive letter (next available or higher), mounting the drive as a folder on an existing drive, or not assigning the drive a letter or folder. Make your selection (see Figure 15.14) and click Next. Figure 15.14. Unlike Windows 9x/Me, which cannot map hard drive letters around an existing optical or removable-media drive letter, Windows 2000 and Windows XP enable you to leave the optical or removable-media drive at its existing letter (D: on this computer) and choose the next available drive letter (E: or higher) for the new hard disk. 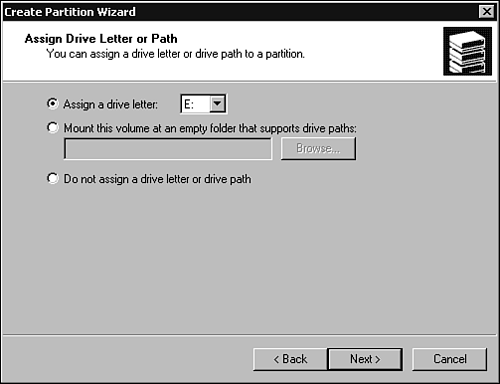 -
Select the Format options desired (see Figure 15.15); the default file system is NTFS (compatible with Windows 2000), but you can also select FAT (compatible with MS-DOS and early Windows 95), FAT32 (compatible with Windows 95B and Windows 98/Me), or skip formatting the drive. You can also enable file and folder compression to save space and provide your own volume name . Select Quick format (doesn't verify the media) to save formatting time, but if you do, run CHKDSK to test the drive after you format it. Figure 15.15. This drive will be prepared as an NTFS drive. 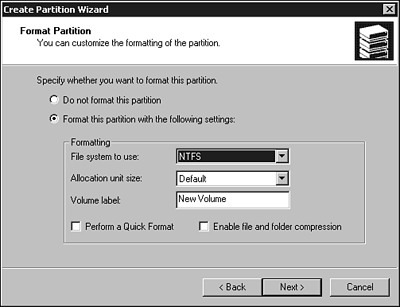 -
On the final screen, scroll through the listed settings and verify they're correct. You can use the Back button to return and make changes, or click Finish to set up and format the drives as listed (see Figure 15.16). Figure 15.16. Review the complete configuration details for the drive, and use the Back button to make any changes you need. 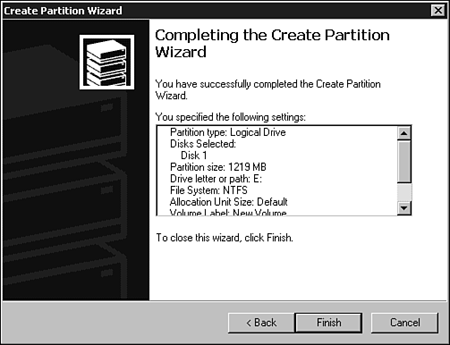 -
The drive will display its name, size, file system, and condition (Healthy) when the format process is complete. You can use the new drive immediately. -
To close Computer Management, click File, and then click Exit. |