Working with Views within Client Applications
| | ||
| | ||
| | ||
By accessing views from client applications instead of accessing base tables directly, you can hide the database design complexity of client applications. When you work with a view from within a client application, there is no difference between the view and a table. You can query the view by using a SQLCommand object and navigate through the result set with a SQLReader object. The following example demonstrates how to query a view using Visual Basic.NET. You can access this sample code from \Ch08\SampleCh0813.vb.
' Create an instance of a SQLConnection object Dim oConn as New SQLClient.SQLConnection ' Create an instance of a SQLCommand object Dim oCmd as New SQLClient.SQLCommand ' Create an SQLReader object Dim oReader as SQLClient.SQLReader ' Define the connection string oConn.ConnectionString= _ "server=localhost;database=AdventureWorks;Integrated Security=SSPI" ' Define command properties oCmd.Connection=oConn oCmd.CommandText="SELECT * FROM Sales.vSalesPerson" ' Open the connection oConn.Open() ' Execute the command oReader=oCmd.ExecuteReader While oReader.Read ... <Process record by record> End While ' Close the connection oConn.Close()
You can also create a data source within Visual Studio that receives data from a view.
Creating a Data Source with Visual Studio 2005
-
Start Visual Studio 2005. From the Start Menu, choose All Programs Microsoft Visual Studio 2005 Microsoft Visual Studio 2005.
-
From the File menu, choose New Project.
-
In the New Project dialog box, select the Windows Application template in the Visual Basic project types and click OK.
-
From the Data menu, choose Show Data Sources.
-
Click the Add New Data Source toolbar button in the Data Sources window. The Data Source Configuration Wizard appears.
-
Select Database and click Next.
-
In the Choose Your Data Connection step, click the New Connection button.
-
In the Add Connection dialog box, specify your SQL Server instance in the Data Source and Server Name boxes. Select the AdventureWorks database under the Select Or Enter A Database Name option of the Connect To A Database frame. Click OK.
-
In the Choose Your Data Connection step, click Next.
-
In the Save The Connection String To The Application Configuration File step, uncheck the Yes checkbox and click Next.
-
In the Choose Your Database Objects step, expand the Views node, select the vEmployee view, and then click Finish.
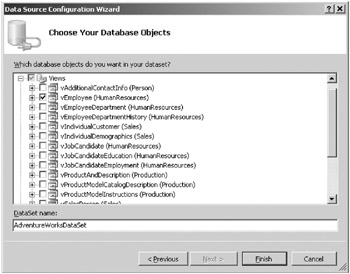
-
In the Data Sources window, select the vEmployee node, which will change to a combo box. Click the down arrow and select Details.
-
Drag and drop vEmployee from the Data Sources window to Form1.
-
Run the application. You can see data from the view and can navigate through the data, as shown below.
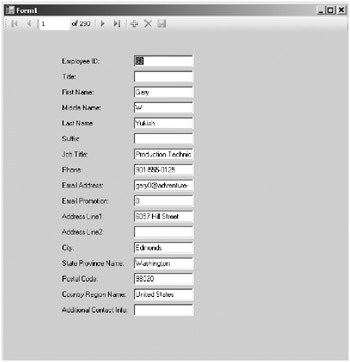
| | ||
| | ||
| | ||
EAN: N/A
Pages: 130
- Chapter II Information Search on the Internet: A Causal Model
- Chapter VII Objective and Perceived Complexity and Their Impacts on Internet Communication
- Chapter X Converting Browsers to Buyers: Key Considerations in Designing Business-to-Consumer Web Sites
- Chapter XI User Satisfaction with Web Portals: An Empirical Study
- Chapter XIV Product Catalog and Shopping Cart Effective Design