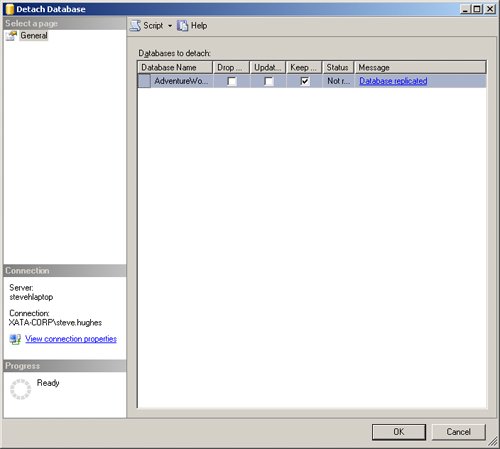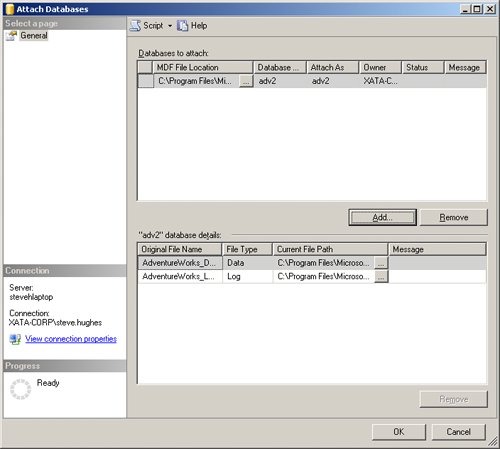Using Detach and Attach to Transfer Your Data
| If you want to make sure that you know what data has been transferred and you are able to take your database offline for a period of time, using Detach and Attach to transfer data might be the right option for you. The major disadvantage of using the Detach/Attach method is that you have to make your database unavailable for a short period of time while it is detached. You need to make a copy of the .mdf file (mdf stands for master database file) and that can only be done while the database is detached. This means that your database will be unavailable as long as it takes you to make a copy of the database. If you have a large database, you may not be able to make the copy in a reasonable amount of time. Tip
If your business runs during a known set of hours with a specific period of down time, then Detach/Attach is more likely to be the best option for you. Once your business day is complete, you can detach the database, copy it to the desired location, attach it to the target server, and reattach it to the source server. Let's walk through this process. Detaching a Database
Tip
Once you have detached your database, you can copy it to the target server. In order to bring the source and the target databases online, you will need to re-attach the original database on the source server and the copied database on the target server. To do so, follow the next set of steps in both locations. Attaching a Database
If you choose to use Detach/Attach to transfer data, make sure to reattach the database you originally detached. If you do not do this, the applications based on this database location will not function as expected if at all. |
EAN: 2147483647
Pages: 115