Mail Merge and Mass Mailings
Earlier in this chapter, we discussed creating and using E-mail templates to send information to multiple records in your Microsoft CRM database. But suppose that you wanted to create printed letters, envelopes, or labels for a large number of records? Clearly, using an E-mail template isn't an appropriate choice for this type of printed (non-e-mail) task. Microsoft CRM offers you several options for mass mailing activities, including the following:
-
Use the Microsoft CRM mail merge feature in the Microsoft CRM client for Outlook.
-
Use the mail merge feature in Microsoft Office Word, using Microsoft CRM filtered views as a data source.
-
Use the mail merge feature in Word, using Microsoft CRM data exported to Microsoft Office Excel as a data source.
-
Write a Microsoft SQL Server Reporting Services report.
-
Use the Microsoft CRM Campaign and Quick Campaign features.
-
Create a custom mass mailing application.
Although using the mass mailing and mail merge features of Microsoft CRM doesn't necessarily fall under the chapter title "Setting Up Your System," we've received so many questions on the topic that we felt the need to cover it in this book. Therefore, the remainder of the chapter examines the benefits and drawbacks of these options to help you decide which one provides the best fit for you.
| Note | Explaining the details of setting up and using the Word mail merge feature is beyond the scope of this book. We assume you're already familiar with the concepts and techniques related to using Word mail merge. |
Microsoft CRM Mail Merge Feature
Within the Microsoft CRM client for Outlook, users can access the mail merge feature to generate mass mailings for records in their databases. The mail merge feature can be accessed on the More Actions menu on the grid toolbar for the Lead, Account, and Contact entities, as shown in Figure 2-28.
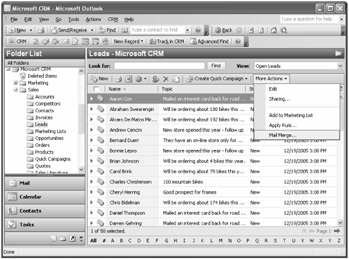
Figure 2-28: Accessing the Mail Merge feature in the Microsoft CRM client for Outlook
When you click mail merge on this menu, Microsoft CRM automatically launches Word with the records you selected in the grid as your mass mailing data source. This feature makes it very easy for users to quickly create mail merges because it simplifies the mail merge data source selection in Word. In Word, the mail merge behaves identically to the standard Word mail merge feature, in which you can select templates, insert mail merge fields, preview your letter, and so on. However, when you complete your mail merge, Microsoft CRM automatically creates a completed Letter activity for each of the records in your mail merge. Some of the constraints related to using this feature include:
-
You cannot include custom attributes as Mail Merge fields.
-
You can only create mail merges for Leads, Accounts, and Contacts (no custom entities).
-
If you're using Word 2002 or 2003, Microsoft CRM automatically creates a completed Letter activity for each recipient.
-
Word uses the records selected in the grid as the mail merge data source. Therefore, if you have five pages of records that you want to include in your mail merge, you must repeat this process five times, once for each page of records. You can change your user settings to display as many as 250 records at one time on a single page by clicking Options on the Tools menu.
-
You cannot configure the subject and body of the completed Letter activity that Microsoft CRM creates for each record in the mail merge. The subject will always be "Word Mail Merge," and the body will always be "Mail Merge document created in Microsoft Word."
-
You can access the Microsoft CRM Mail Merge feature using the Microsoft CRM client for Outlook only; you cannot use the Web client.
Word Mail Merge Using Filtered Views
The mail merge feature in Word (different from launching the mail merge feature in Microsoft CRM) lets you choose from a variety of data sources, such as Microsoft Office Access files, HTML files, XML files, and text files. In addition, you can connect directly to a database that supports an OLE DB or ODBC connection. Because SQL Server supports OLE DB connections, you can connect directly to the Microsoft CRM filtered database views and use those records as the data source for your mail merge. To do this, simply create a new data source connection pointing at the SQL Server database that your Microsoft CRM installation uses, and then select the filtered view that you want.
| More Info | Chapter 7, "Reporting and Analysis," explains the details of working with Microsoft CRM filtered views. |
After you select your filtered view, you will probably want to further refine the records included in your mail merge. You can do this by using the advanced filter tools that Word offers, shown in Figure 2-29.
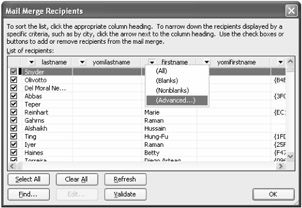
Figure 2-29: Accessing the advanced filter menu for mail merge recipients
After you filter the records that you want to include in your mail merge, you can set up and create your letters just as you can with any other Word mail merge. Some of the benefits and restrictions of using this technique include:
-
You can access all the custom attributes by using the filtered views.
-
You can access all the Microsoft CRM entities, including any custom entities that you create.
-
You can use the advanced filter tools in Word to limit the records included in your mail merge.
-
Microsoft CRM will not automatically create completed Letter activities for each of the records in your mail merge.
-
You can select records from only one filtered view for each mail merge. For example, you could not include records from the FilteredOpportunity and FilteredOpportunityProduct views in the same mail merge file.
Word Mail Merge Using Microsoft CRM Exported Excel Data
As an alternative to using Microsoft CRM filtered views as your mail merge data source, you could use an Excel data file exported from Microsoft CRM to create the recipient list for your mail merge. By combining the powerful Microsoft CRM Advanced Find feature with the ability to export data to Excel, users can quickly search and target the records that they want to include in a mail merge. They can use the Advanced Find feature to create their mail merge criteria, export the record set to Excel, and then use the exported Excel file as their mail merge data source. Some of the benefits and restrictions of this technique include:
-
You can access all the custom attributes in the filtered views.
-
You can access all the entities, including any custom entity that you create.
-
Users can create the recipient list by using the Web-based Advanced Find feature in Microsoft CRM and save the Advanced Find view for later use with future mass mailings.
-
You can save the list of mailing recipients in an Excel file for later reference, and you can programmatically import this mass mailing data into Microsoft CRM to create completed Letter activities with a custom script.
-
Microsoft CRM will not automatically create completed Letter activities for each of the records in your mail merge.
SQL Server Reporting Services Report
Another clever method for creating mass mailings in Microsoft CRM is to create a custom report using SQL Server Reporting Services. You can format reports however you want, so instead of including typical report items such as charts or graphs, you could simply include the text and formatting of your mass mailing letter. Then you would add the data fields such as first name, last name, and so on to the appropriate mass mailing report fields. When you wanted to create your mass mailing, you would run the report and then simply print out the report results for use in your mailing. Some of the benefits and restrictions of this technique include:
-
You can access all the custom attributes in the filtered views.
-
You can access all the entities, including any custom entities that you create.
-
You can schedule reports to run on a specific interval (such as every Monday or once a month).
-
You can easily export the report results into other formats such as PDF, Excel, and XML.
-
You can include multiple data sources in a single report, so you could include different types of data in one mass mailing. For example, if you wanted to send a letter to all your contacts, you could include their five most recent Orders and their five most recent Cases.
-
You can launch reports from multiple places in the user interface, including the grid toolbar of various entities.
-
Developing complex reports with multiple data sources typically requires a more experienced report writer.
-
Microsoft CRM will not automatically create completed Letter activities for each of the records in your mail merge.
| More Info | Chapter 7 explains creating and administering SQL Server Reporting Services reports in detail. |
Microsoft CRM Campaign and Quick Campaign Features
Microsoft CRM includes sophisticated Campaign and Quick Campaign features that allow you to create mass mailings as part of a marketing initiative. Campaigns and Quick Campaigns behave a little differently, but conceptually they both accomplish the same goal of bulkgenerating Activity records (such as mass mailings) for a list of records. Both of these features use the Microsoft CRM Mail Merge feature. Some of the benefits and constraints involved with using these features are summarized here:
-
You cannot include custom attributes as Mail Merge fields.
-
You can create Campaigns and Quick Campaigns for Accounts, Contacts, and Leads only.
-
For Campaigns, you can include multiple members in a Marketing List, and then automatically generate letters by using the Mail Merge feature. Marketing Lists can contain thousands of member records. For Quick Campaigns, you can choose to include just the selected records in a grid, or you can include all the records on all the pages in a view. Therefore, both Campaigns and Quick Campaigns prevent you from having to repeat the mail merge process for every page of records.
-
Microsoft CRM creates a completed Letter activity for each record. However, unlike the regular Microsoft CRM Mail Merge, the name of the document that you used for the Mail Merge template will be included the subject line of the activity.
Custom Mass Mailing Application
If none of the preceding mass mailing options suits your particular needs, you can create your own custom mass mailing application with the Microsoft CRM 3.0 Software Development Kit (SDK). By using the SDK, you can create entirely new types of mass mailing functionality, such as:
-
Automatically creating closed Letter activities populated with the exact subject and body values that you want.
-
Automatically saving copies of the actual letter (in Word format) that you sent to recipients.
-
Electronically transmitting your letters to a third-party mail fulfillment center for bundling with additional marketing materials.
-
Creating follow-up activities for each of the letters in your mass mailing, based on custom parameters that you establish.
-
Contacting a third-party address verification Web service to standardize (and confirm) the mailing address of each letter's recipient.
The SDK opens almost unlimited customization possibilities for setting up and configuring your mass mailings.
| More Info | Chapter 9, "Microsoft CRM Server-Side SDK," explains creating custom applications by using the Microsoft CRM SDK. |
EAN: 2147483647
Pages: 120