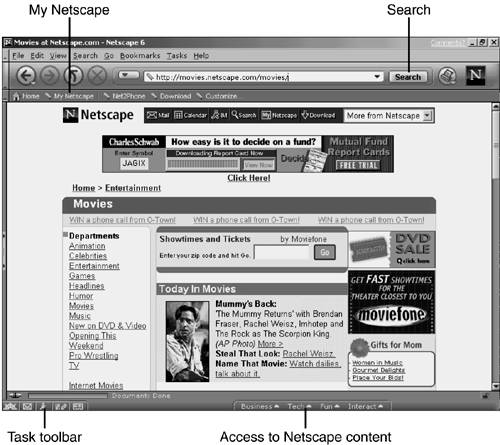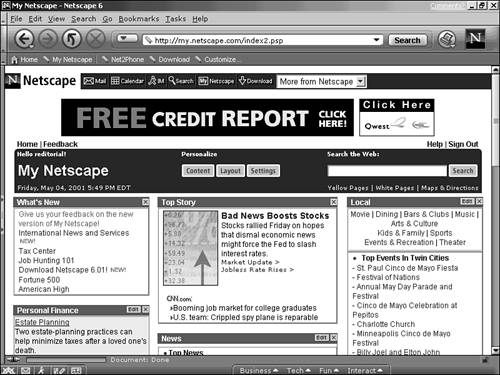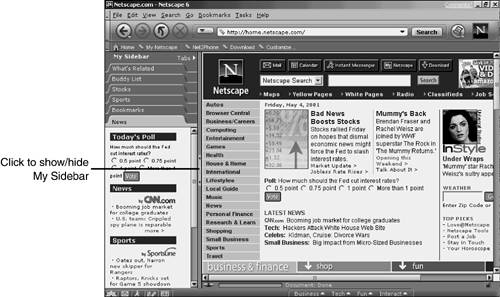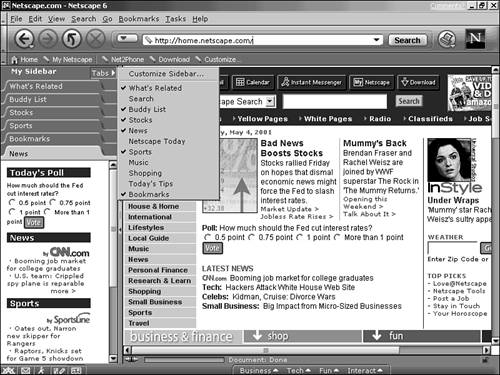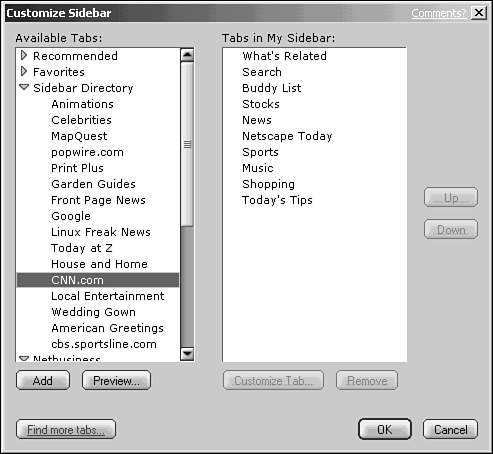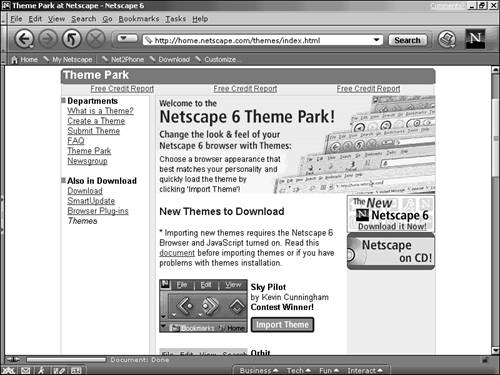Features of Netscape Navigator
| Netscape (like Microsoft) is working to make everything on the Internet more personal. Customizable this, customizable that. The goal is to make you feel more at home, and to allow you to set up things so that when you return next time, it's just the way you left it. One of the biggest complaints of newcomers to the Internet is that it is such a vast wonderland, the difficulty in finding the information they are looking for makes it seem more like a vast wasteland. Netscape has attempted to boil everything down for you, so you can get where you want to go in fewer clicks. Basic Features of NetscapeThe basic functionality of Netscape is very similar to Microsoft Internet Explorer. Let's take a few minutes to look at some of the basic features that make up Navigator.
Working with My SidebarExplorer had the Explorer bar on the left side of its browser window, Netscape Navigator offers My Sidebar. If you haven't seen it yet, it's because it's hidden. And cleverly, too. Along the left side of the default browser window, you'll notice a little button with a couple of arrows. That's where your Sidebar is hiding. Just a single click on that button, and the Sidebar appears (see Figure 9.11). It's very similar to the Explorer bar, but it offers some additional functionality. Figure 9.11. Navigator's Sidebar offers a variety of information at a glance.
By default, the tabs that appear are Search, What's Related, Buddy List, Stocks, News, and Today's Tips. A quick click on any of the tabs will reveal its content. For example, What's Related will show you links to other Web sites that have content similar to the site you are currently viewing. The Buddy List tab needs to be customized with your Instant Messenger screen name and password the first time you use it. After that, it brings instant messaging to within a single click, any time you're using Navigator. You can make Sidebar fill up to half of your screen if you want by dragging the right-hand border over to the center of the screen. But this pushes your browser window further to the right. Changing the Sidebar TabsWhat if you don't like the choices that Netscape gives you for tabs? Now you don't think they would leave you high and dry for choices, do you? Of course not. Right at the top of the My Sidebar tabs is a button called Tabs. Click it, and you'll display a list of tabs the Netscape has provided for you (see Figure 9.12). The ones that are checked are the ones currently displayed. Clicking on a checked name will deselect it; clicking on an unchecked name will select it. Figure 9.12. Netscape offers different tabs for you to choose from. Customizing Your SidebarStill haven't had enough of the Sidebar, eh? Well, Netscape offers more options for you. If you refer to Figure 9.12, you'll notice that at the top of the Tabs menu, there's an option called Customize Sidebar. Click it, and you'll see the window that appears in Figure 9.13. Figure 9.13. You can customize your Sidebar with tabs developed by non-Netscape providers. In the right pane, you'll see a list of the tabs that are currently available to you from Netscape. In the left pane, you'll have a list of other possible tabs you can add to your browser. Just highlight the name of the tab, and you can get a preview of it by clicking the Preview button. When you're ready to implement it, click Add. Also, in the lower-left corner, there's a Find More Tabs button. Click there, and you'll be taken to a Web site that will include tabs from all kinds of different sources. There are literally hundreds available, with more being offered all the time. Changing Your ThemeNavigator offers the latest in browser customization, an option called Themes. It allows you to change the entire look and feel of the Navigator program, including such basic things as the Back and Forward buttons . These different options can be created by Web developers anywhere ”in fact, Netscape had a contest to encourage designers to create more Themes. Two Themes are offered in Navigator: Classic, which looks like older versions of Navigator; and Modern, which is what you've seen in the figures in this chapter. The Modern Theme is also the default Theme for Navigator 6. The Themes created by outsiders can be downloaded from the Netscape Web site at home.netscape.com/themes/index.html (see Figure 9.14). Figure 9.14. Themes change the look and feel of the entire Navigator program. Just click the Import Theme button next to the Theme(s) of your choice, and it will download. Navigator automatically changes to the new Theme immediately. You can change it back by selecting Preferences from the Edit menu. In the window that appears, highlight Themes, and then highlight the name of the Theme you would like to use (more on Preferences in the next section). |
EAN: 2147483647
Pages: 350