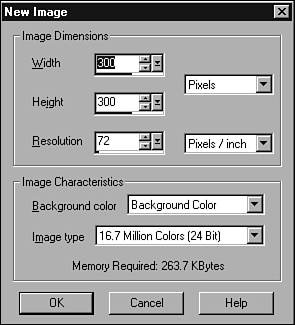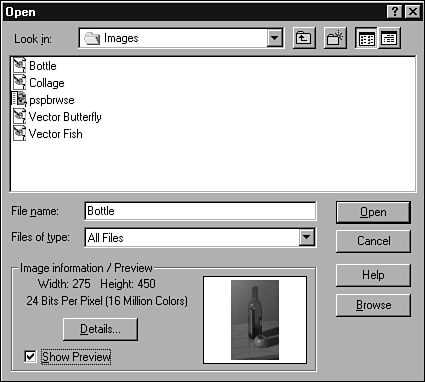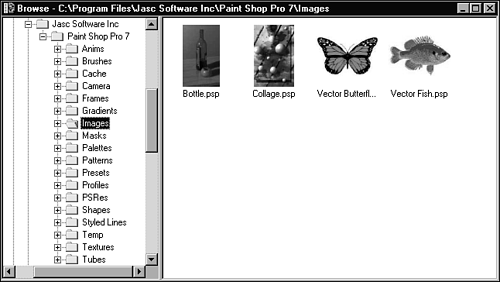Opening a File
| To get an image into Paint Shop Pro, you can create a new image (File, New), open an existing image (File, Open ), or import an image from a digital camera, scanner (TWAIN), or screen capture (File, Import). Opening a New FileTo open a new file, choose File, New. Doing so opens the New Image dialog box (see Figure 33.1). Figure 33.1. The New Image dialog box. Within the New Image dialog box, you can set the width, height, and resolution of the new image. You also can set the background color and the image type (the number of colors used). You'll be accessing this dialog box many, many times as you work through the rest of this book. Throughout this book, you will usually be given information regarding the dimensions, resolution, background color, and image type. Later, as you create your own images, you can decide on the settings that are appropriate for each one. Opening an Existing FileYou can open an existing file by choosing File, Open. This action opens the standard Windows Open dialog box (see Figure 33.2). Figure 33.2. The Open dialog box.
Starting with Paint Shop Pro 6 (and now with version 7), you can open EPS (Enhanced PostScript) files. These files are generally images created with drawing programs such as Adobe Illustrator or CorelDRAW. Many logos, for example, are created with this type of software. Previously, you would have had to save an illustration created in a drawing program in a bitmap format before opening it in Paint Shop Pro. This wasn't a problem if you owned the program with which the file was created. However, if you wanted to work on an existing illustration and you didn't own the drawing program, you were out of luck. Now, though, you can open the file easily and also set some of the options, such as anti-aliasing. Browsing for an Existing FileYou can use Paint Shop Pro's file browser to browse through files or folders, or you can enter a specific file or folder name (see Figure 33.3). You also can see previews of the files, if Paint Shop Pro recognizes them. Figure 33.3. The Browse dialog box. The file browser enables you to see all the images in a folder at a glance. A small button, or thumbnail, represents each image in the currently selected folder. To open an image after identifying it from its thumbnail, simply double-click the thumbnail. After you open an image, you can manipulate it in many different ways. You'll learn about the amazing things that you can do with new and existing images as you progress through this book. |
EAN: 2147483647
Pages: 350
- The Effects of an Enterprise Resource Planning System (ERP) Implementation on Job Characteristics – A Study using the Hackman and Oldham Job Characteristics Model
- Intrinsic and Contextual Data Quality: The Effect of Media and Personal Involvement
- Healthcare Information: From Administrative to Practice Databases
- Relevance and Micro-Relevance for the Professional as Determinants of IT-Diffusion and IT-Use in Healthcare
- Development of Interactive Web Sites to Enhance Police/Community Relations