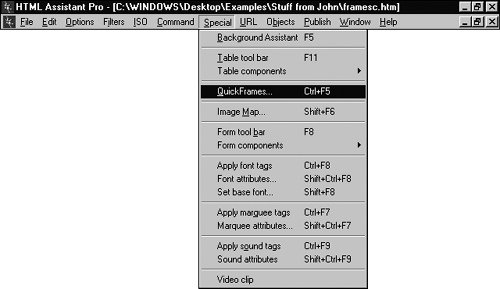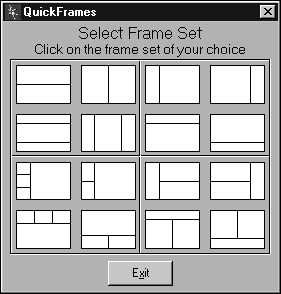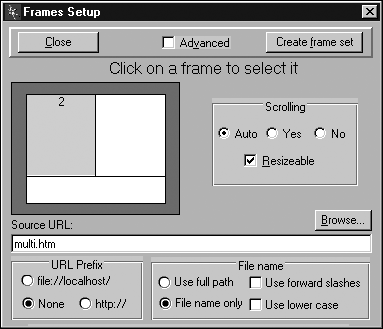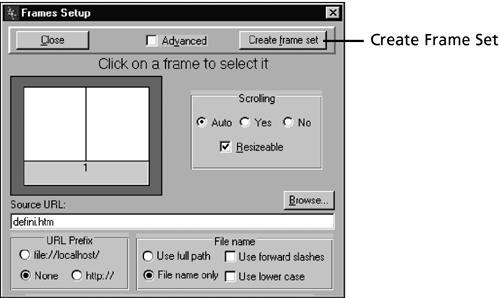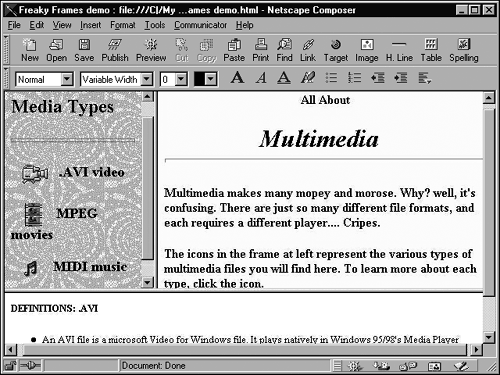Using HTML Assistant Pro to Create a Frames Page Because Composer contains no built-in tools for making frames, you need to code the frames directly in HTML or bring in another tool to help. The easier method is to bring in another tool, andlucky youyou have one: HTML Assistant Pro. -
In Composer, compose the content pages to be displayed in the frames. Try to organize and format them, if possible, in a way that minimizes the need for visitors to scroll them in their frames. (Keep in mind that you can always fine-tune them later, after seeing how they look in their frames.) -
Open HTML Assistant Pro by choosing Programs, HTML Assistant Pro 2000, Pro 2000 from the Windows Start menu. (If the Welcome screen appears, click the Continue with Mission button.) -
Choose Special, QuickFrames from the menu bar (see Figure 27.2). Figure 27.2. Step 3: Choose Special, QuickFrames in HTML Assistant Pro. 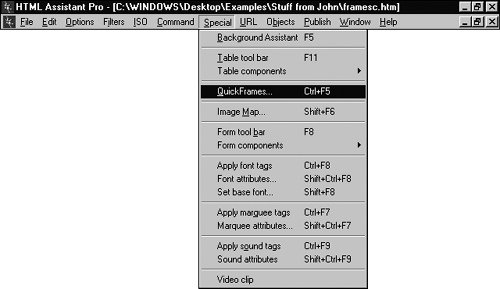 -
Click the picture that matches the style of frames page you want to create (see Figure 27.3). Figure 27.3. Step 4: Click the type of frames page you want. 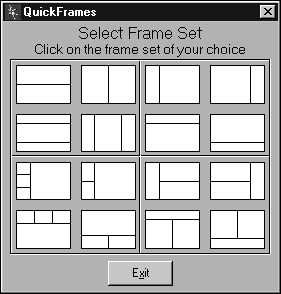 -
In the picture of the frame, click in any frame (see Figure 27.4). Figure 27.4. Steps 57: Click a frame in the picture, choose a few options, and enter the filename of the HTML file to appear in that frame. 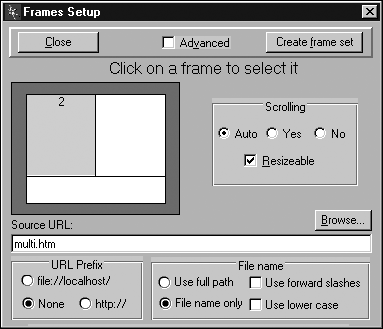 -
Under URL Prefix, click None; under File Name, click File Name Only. -
Under Source URL, type the filename of the HTML file you want displayed in the frame you clicked in Step 5. (Or click Browse to browse for it.) -
Repeat Steps 57 for all other frames in the picture. -
When you have supplied a filename for all frames, click the Create Frame Set button (see Figure 27.5). Figure 27.5. Step 9: Click Create Frame Set. 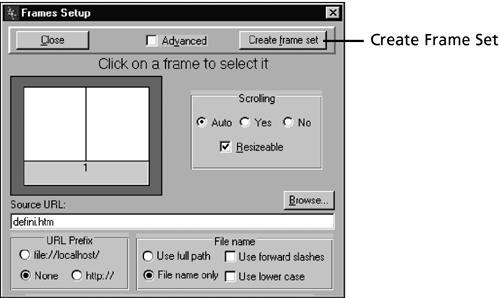 -
Choose File, Save, and save the new frame definition page. Be sure to save it in the same folder as its content files (the ones created in step 1).  If you want to change the number or organization of the frames after creating the frame definition page in HTML Assistant Pro, you must edit the HTML directly; no easy dialog box appears for revising the frames. An easier technique, however, is to simply create a new frame definition page (choosing new options along the way) and incorporate the same content files as in the preceding version. Doing so takes only a minute or two and is quicker than fussing with the code. | -
Still in HTML Assistant, click the Preview button to see the page displayed in your default browser (see Figure 27.6). Figure 27.6. Step 11: Click the Preview button to view the frames page in your browser. 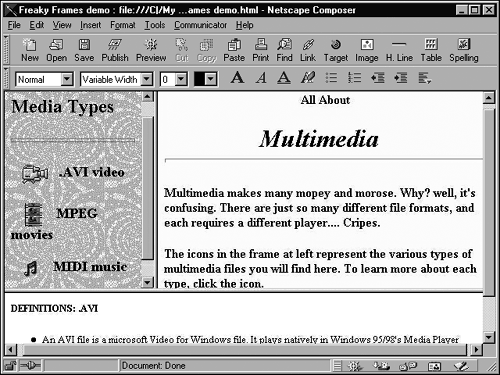 -
Leave your browser open, and open Composer. -
Make any changes you want to the content files to improve their appearance in their frames. After changing a file, save it in Composer and open the frame definition page in Composer or in your browser to check your work.  When you publish a frames page to the Web (see Chapter 30, "Publishing Your Page"), you must be certain to publish the frame definition page and each of the separate content pages. Even though you can't view the frames in Composer, you can open the frame definition page in Composer and use the Composer publishing tools to publish the frame definition page. You can finish up by publishing each of the content pages separately. You can also publish your frames page simply by uploading all its files via FTP or using the publishing tools in HTML Assistant Pro. | |