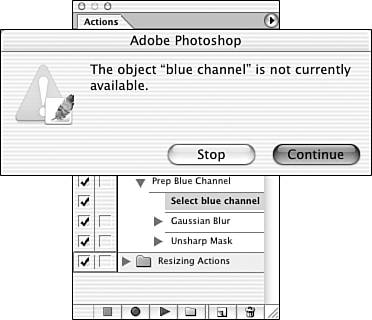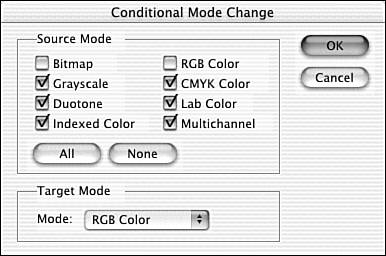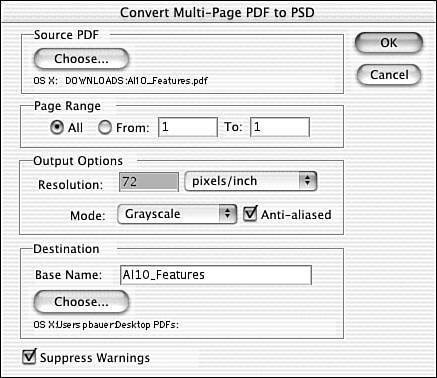USING OTHER PHOTOSHOP AUTOMATE COMMANDS
| The commands found in the File, Automate submenu don't do anything that you can't do manually in Photoshop. They simply do it faster and more efficiently (although sometimes not as flexibly as you might like). Caution If a PDF presentation will (or may) be viewed in Acrobat Reader 5 or earlier, do not include 16-bit images. Although they can be shown in Adobe Reader 6 and later versions, 16-bit images generate an error message in the earlier versions. PDF PresentationPhotoshop CS introduced a feature that enables you to create a multipage PDF file or an onscreen presentation that can be played back in Adobe Reader. You select a series of images in the PDF Presentation dialog (see Figure 10.11), choose to create a presentation or a multipage PDF, and decide whether you want to open Acrobat (or Reader) and see the finished product right away. If you're creating a presentation, you specify how long you want each slide to appear (or uncheck the Advance Every box for manual slide switching), specify whether you want the slideshow to play once or repeat, and select a transition for moving from slide to slide. Figure 10.11. After clicking Save, you select a name and location for the presentation or Multipage PDF document. The slide transitions available in PDF Presentation are shown in the upper right.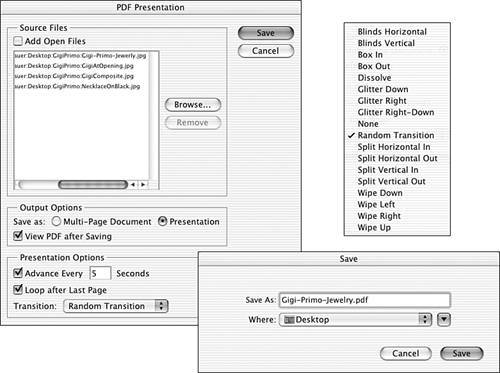 When a presentation is opened in Reader or Acrobat, the program automatically goes into full-screen mode, hides the program interface, and surrounds each slide with a plain black background. Slides can be advanced manually with the Return key (Mac users) or the Enter key (Windows users), and a slideshow can be halted with the Esc key. Conditional Mode ChangeThis command is designed to be recorded in an action to prevent error messages while using the Batch command. When an action changes a color mode or contains a step that can be run only in certain color modes, Conditional Mode Change should be included. If, for example, you record an action that relies on a specific channel and apply it to a folder of images that are not of the same color mode, an error message appears when the color channel isn't found (see Figure 10.12). Figure 10.12. The action requires the presence of a channel named Blue, but the image is CMYK. An error message stops the Batch process.
Caution PDF Presentation doesn't offer the option of suppressing color profile warnings. If you plan on creating a PDF presentation while away from your computer, first go to Color Settings and uncheck the profile mismatch warning options. Remember, too, that PDF Presentation does not suppress File Open option dialog boxes for Raw images. By using the Conditional Mode Change command, you indicate that all images processed by the action are changed to the appropriate color mode. You select the color mode to which you want to convert the images, and you designate which color modes to convert from (see Figure 10.13). Figure 10.13. If this command had been recorded in the action before the step shown in Figure 10.12, the image would have been converted to RGB mode and the Batch command would not have aborted.
Contact Sheet IIYou can create pages of thumbnail images with captions by using Contact Sheet II. Use the dialog box shown in Figure 10.14 to select the source folder of images, describe the page on which the thumbnails will be placed, specify the layout, and add captions from the filenames, if desired. Figure 10.14. Remember that the document size should be the printable area of your page, not the paper size.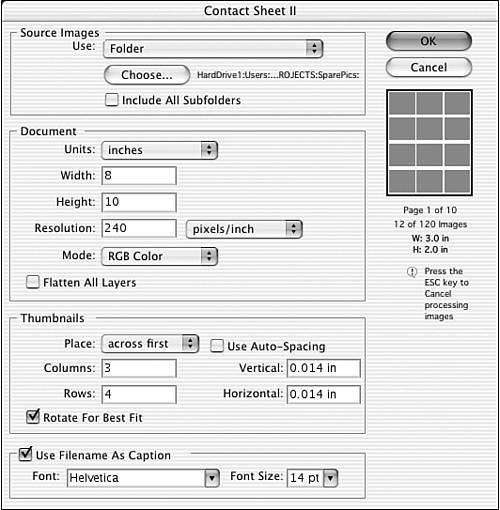 Fit ImageThe Fit Image command is comparable to using the Image, Image Size command to resample an image. Use the Fit Image command to make images fit a specific pixel dimension quickly and easily, especially for websites. The advantage to using the Fit Image command rather than choosing Image, Image Size and recording an action is that you can set a maximum dimension for the image and fit imageswhether they are in landscape or portrait proportionsto a certain size. Caution Converting from Bitmap to a color mode requires that Conditional Mode Change first convert the image to Grayscale and then to RGB. The conversion to Grayscale is modal and requires that you be at the computer to click OK, even if the modal icon is not visible next to the step in the Actions palette. Multi-Page PDF to PSDPhotoshop's Open command can handle only one PDF page at a time. The Multi-Page PDF to PSD command automatically creates a series of PSD files from a multipage PDF document. In the Convert Multi-Page PDF to PSD dialog shown in Figure 10.15, you select the original document, determine which pages to translate, select the resolution and color mode for the resulting Photoshop files, and select a destination folder. Figure 10.15. Use the Base Name field to create the filename for the resulting Photoshop files. A four-digit sequential number is added to the base name for each PSD file.
Picture PackageUse this command to place multiple images on a single sheet for printing. You can add multiple copies of a single image or copies of various images from a folder. The dialog box shown in Figure 10.16 gives you the choice of three paper sizes: 8 by 10, 10 by 16, and 11 by 17 inches. The resulting document can be of any resolution, and the color mode can be RGB, CMYK, Grayscale, or LAB. The document can also be flattened if desired. Figure 10.16. In the Use pop-up menu, choose Frontmost Document, File, or Folder for the source image or images.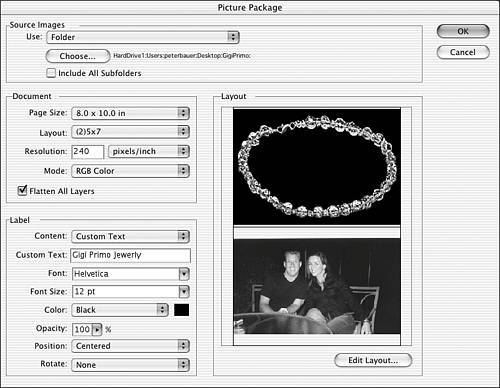 Web Photo GalleryThe Web Photo Gallery command can create an entire website, ready for posting to your host server. Keep in mind, however, that this is a very basic capability, and you won't be creating any award-winning e-commerce sites with Web Photo Gallery. Aimed at assisting photographers and digital artists in posting examples of their work on the Web, Web Photo Gallery takes folders filled with images and creates web pages in which they are displayed. A simple dialog box gives you a number of variations, but limited control, over the final product (see Figure 10.17). Figure 10.17. One dialog box is all Photoshop requires to build a website to display your artwork.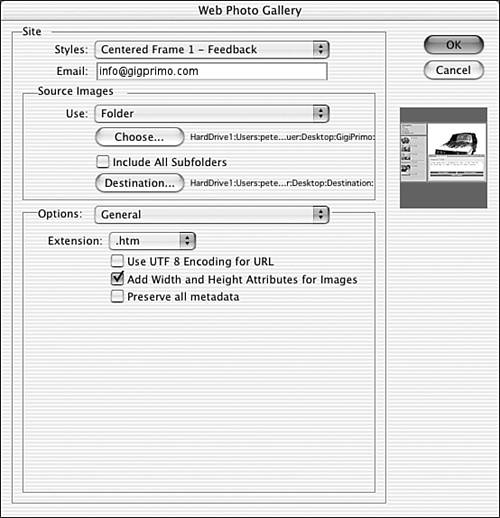 PhotomergePhotomerge is an automated panorama creator. You select two or more images in the Photomerge dialog box, tell Photomerge whether you want it to attempt to arrange the images automatically, and click OK. After the images are identified and you click OK, the images are opened into the Photomerge workspace. The Photomerge dialog shown in Figure 10.18 includes a lightbox at the top for images not currently being used, a large central work area for arranging and compositing, and several options and tools. Figure 10.18. The Navigator section can be used in conjunction with or instead of the Zoom and Hand tools. Cylindrical mapping is available only with Perspective selected; Advanced Blending can be used with or without Perspective. Choosing Snap to Image lets Photomerge try to mate overlapping areas of images, and Keep as Layers prevents the flattening of the image after you click OK.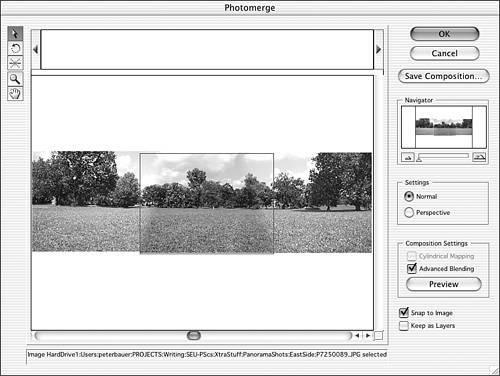 Image ProcessorWhen working with images for print and web, you are required to change image sizes for a lot of images. The Image Processor makes it even easier than using actions for resizing a lot of images at once. Previously you would have to record an action and then use batching to run the action on folders of images. Open the Image Processor dialog by choosing File, Scripts, Image Processor (see Figure 10.19). Figure 10.19. When image processing, you can choose from JPEG, PSD, or TIFF as the file format to process to. A folder is created that contains the processed images. The folders are creatively named JPEG, PSD, or TIFF. Along with processing the images, in this example we simultaneously play an action for the output images. After everything happens, the files are saved.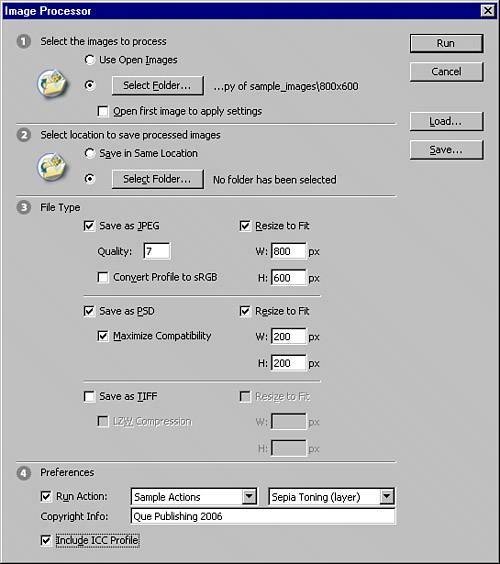 The Image Processor contains options for creating up to three different formats: JPEG, PSD, and TIFF. You can create one or all of these formats by checking the check boxes. You also control some of the file format options. Whether saving your processed images to the same folder or a different folder, separate folders for the processed images are always created. The folders are named JPEG, PSD, or TIFF. When processing a folder of images, you can check the box to Open first image to apply settings. Like an action, the steps you perform on the first image, for example, contrast changes, are applied the same way to all images in the folder. Unlike actions, after the settings are applied and used once, they are lost. Actions keep the recorded commands for use at a later time. You can save the Image Processor options by clicking the Save button. This enables you to load them again later. Another nice feature of processing images is your ability to resize the processed images differently. Your JPEG output can be resized small for the Web, and your TIFF output files are kept larger. No matter the pixel dimensions, your processed images stay in proportion. At the bottom of the Image Processor dialog under the number 4 are the Preferences. Here you can run an action from the Actions palette while you process the images. All this control in an easy interface makes Photoshop CS2 a powerhouse for working with hundreds or thousands of images. Just don't tell your supervisor how easy it is. Insert Copyright Info to apply text to your metadata. Check the box to Include ICC Profile to match all your images' color profiles. Again, sit back and relax or walk away while the work is done for you. Who knew a power workflow required so little energy? |
EAN: 2147483647
Pages: 426
- Unicast IP Forwarding in Traditional IP Networks
- MPLS Operation
- OSPF PE-CE Routing Protocol Overview, Configuration and Verification
- EIGRP PE-CE Routing Protocol Overview, Configuration, and Verification
- Case Study 3: Implementing Layer 2 VPNs over Inter-AS Topologies Using Layer 2 VPN Pseudo-Wire Switching