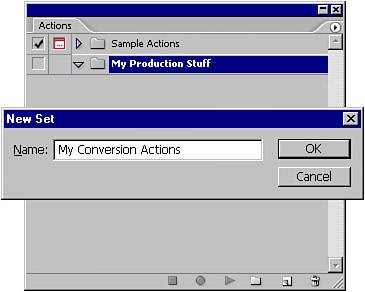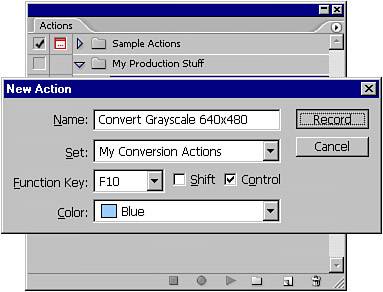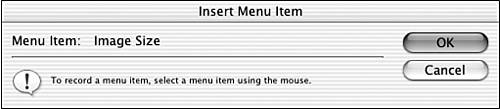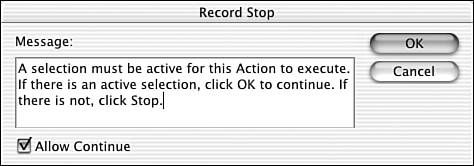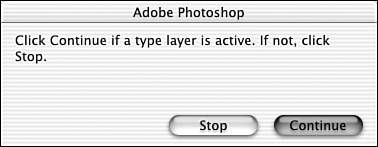CREATING CUSTOM ACTIONS IN PHOTOSHOP
| The true power of actions comes through when you record them yourself. Because your custom actions are tailored to your needs and your work, they are best suited to improving your productivity. Recording a New ActionAn action must belong to a set. Actions are not allowed to float free in the Actions palette. You can assign an action to an existing set by clicking the set in the Actions palette. Alternatively, you can create a new set by using the Create New Set button at the bottom of the Actions palette or the New Set command from the palette's menu. Both open the New Set dialog (see Figure 10.5), in which you can give the set a name. Figure 10.5. The only option available for action sets is the name, which can also be changed by double-clicking it in the Actions palette.
Clicking the New Action button (or using the New Action command from the palette menu) opens the New Action dialog shown in Figure 10.6. Figure 10.6. You can change your mind and assign the action to a different set right in the New Action dialog.
In addition to giving the new action a name, you can assign it to a function key, with or without modifier keys. Pressing the assigned key combination executes the action, even if the palette is hidden. Any color assigned to the action is used only in Button Mode. After you click the Record button, virtually every move you make in Photoshop becomes part of the action. You can pause the recording at any time by clicking the Stop button or using the Stop Recording command from the palette menu. To continue, click the Record button. The Record button gives a visual indicator when an action is actually being created. The New Action and New Set commands are not grayed out while recording an action. You can, in fact, create new sets and actions while recording an action. You can even work in the Actions palette, deleting actions and sets, while recording. These activities are not recorded as steps in the current action.
Remember that Photoshop executes commands while you're recording. For that reason, it's best to work on a copy of your file when recording an action. The actual steps that can be recorded in an action fall into several categories: recordable commands and tools, nonrecordable commands and tools, inserted paths, and stops. In addition, you can decide whether a command will use the settings with which it was recorded or pause while you enter new settings (modal commands). After you go through all the steps you want in the action, click the Stop button at the bottom of the palette or use the Stop Recording menu command. It is usually a good idea, especially with more complicated actions, to make another copy of the original file and test the action. What Can and Can't Be RecordedGenerally speaking, any tool that relies on cursor movement cannot be recorded in an action, including the Move tool and the Painting, Toning, Healing, and Eraser tools. The Zoom and Hand tools cannot be recorded, nor can the Pen tools. You can, however, record options for many tools, including brushes.
You can record some movements of the Move tool as long as you are nudging with the arrow keys rather than using the mouse pointer. For larger movement increments, hold the Shift key when pressing the arrow keys. Photoshop's other tools are recordable, as are these palettes: Actions, Channels, Color, History, Layers, Paths, Styles, and Swatches. Recording Menu CommandsMost menu commands can be recorded in an action. There are, however, two ways to do so. If, while recording, you select a menu command, enter values in any dialog box, and click OK, the action is recorded with those values. You can record the action without assigning any value (and without changing the current image while recording). From the Actions palette's menu, choose Insert Menu Item. With the Insert Menu Item dialog open (see Figure 10.7), move the cursor to select the desired command. After selecting the command, click OK to close the dialog box. Figure 10.7. This dialog box remains open while you mouse to the command that you want to record in the action.
When the action is played back, nonmodal commands are executed immediately. If the command is modal, it doesn't execute until you approve the values in the dialog by clicking OK. Remember that you cannot disable the modal control for an inserted commandwhen you play the action, the dialog will open and wait for you to click OK, whether you're sitting at your computer or not. Inserting PathsAlthough the Pen tool cannot be recorded, the Shape tools can, and you can save a custom shape to be added in an action. You can also insert paths into an action. The path must already be available in the Paths palette while the action is recorded. Select the path in the Paths palette and then choose Insert Path from the Actions palette menu. When the action is played back, the path is added as a work path. If you need to retain the path in the image, make sure to also record a Save Path command from the Paths palette menu. In Figure 10.8, you can see how the action records a rather simple path. Figure 10.8. Coordinates of the anchor points are recorded in the action when recording a path. Although only the first six anchor points (corner or smooth) get listed in the Actions palette when a path is recorded, all points of the path are still recorded. Coordinates for anchor points and direction points for smooth anchor points are specified from the upper-left corner of the image.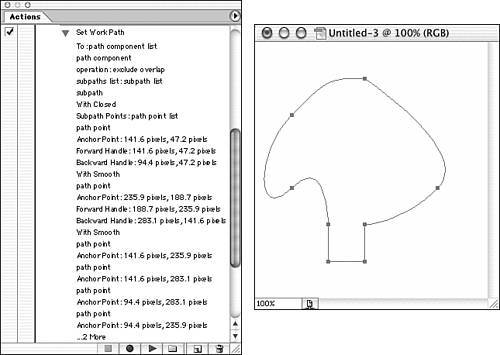 Inserting a Pause for PlaybackWhen an action is played back, you can force it to stop and display a message. Use the Actions palette menu command Insert Stop at any point in the recording process. You type a message to be displayed in the Message window of the Record Stop dialog (see Figure 10.9). Figure 10.9. The message can be up to 255 characters (and spaces) long.
The Allow Continue option determines which buttons are available in the message box when the action is played. When Allow Continue is selected, the box contains two buttons: Stop and Continue (see Figure 10.10). When the option is not selected, only one button is available. Figure 10.10. The best stops are recorded with explicit instructions.
Editing an Existing ActionYou can perform seven basic types of editing on an existing action:
Sources of ActionsIn addition to the Default Actions set loaded in the Actions palette, seven other action sets are immediately available. You can load any of them by selecting the set from the bottom of the Actions palette menu. The new actions are added to the bottom of the palette. Actions are also available, commercially and free, from a wide variety of sources on the Internet. ActionFX (www.actionfx.com) is an excellent source of useful, practical, and fun actions. You also find a wide variety of actions and more at the Adobe Studio site (www.studio.adobe.com).
You can drag a step from one action to another. In fact, you can Option-drag (Mac users) or Alt-drag (Windows users) to copy a step from one action to another, and you can Shift-click to select multiple steps to copy, move, or delete. You can also save action sets and exchange them with other Photoshop users. Make sure that you attach the .atn extension to the filename when saving. To save actions, follow these steps:
|
EAN: 2147483647
Pages: 426
- Integration Strategies and Tactics for Information Technology Governance
- Technical Issues Related to IT Governance Tactics: Product Metrics, Measurements and Process Control
- Governing Information Technology Through COBIT
- Governance in IT Outsourcing Partnerships
- Governance Structures for IT in the Health Care Industry