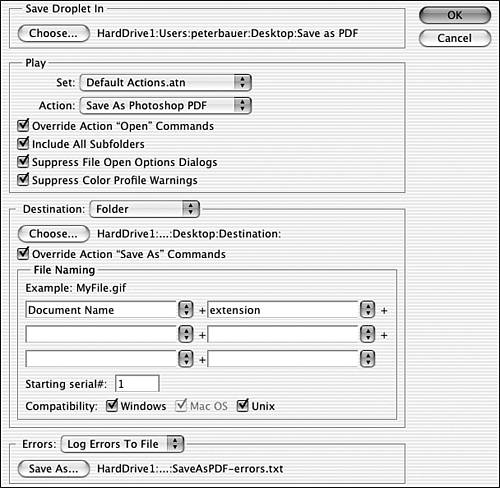WORKING WITH ACTIONS IN PHOTOSHOP
| An action can be played on a selection, an image, or even a folder filled with images (using the Batch command). The action can run while you're away from the computereven at home, fast asleepor you can sit at the keyboard and make changes to how the action is applied to each image. Caution When you play an action by clicking it in Button Mode, it plays as last configured. Steps that are unchecked do not play, and modal controls are shown or not shown as last set. Button Mode gives no indication if one or more steps of an action will not play. Running an ActionIn a nutshell, you select the action in the Actions palette and click the Play button at the bottom of the palette. Some actions require that a selection be made first to identify a part of the image with which to work. Other actions may require that a type layer be available or that an image meet minimum or maximum size requirements. Color mode can also be a factor, especially when an action applies a filter or uses an Adjustment command.
Because actions typically execute a number of steps, taking a snapshot in the History palette beforehand is a great idea. Should the action not produce the expected results, you've got a one-click Undo. Loading ActionsThe Actions palette menu's bottom section shows a list of all action sets in the Photoshop Actions folder. By default, Photoshop installs several sets of actions. You can add your own sets to the list by placing them in the folder. You find the Photoshop Actions folder inside the Presets folder, within the Adobe Photoshop CS2 folder. You can load sets of actions not located in the Photoshop Actions folder into the palette by using the palette's menu command Load Actions. In the dialog box, navigate to the actions, select them, and click Load. They appear at the bottom of the Actions palette, ready to be played.
Remember that you risk losing your custom actions until you use the Save Actions command. If Photoshop needs to be reinstalled, or if you use the Clear Actions or Reset Actions command, any unsaved action sets will be lost. The palette menu also offers the commands Clear All Actions (which empties the palette), Reset Actions (which restores the palette to its default content), Replace Actions (which clears the current content and adds the selected set), and Save Actions (which saves the selected actions set). Batching ItA folder full of files can have the same action applied to it with one command. Choosing the File, Automate, Batch command opens the Batch dialog shown in Figure 10.3. Figure 10.3. Shown to the right of the Batch dialog is the message that appears when you check or uncheck the option Override Action Save As Commands.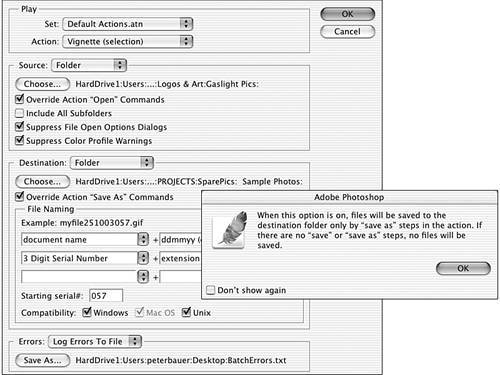
Keep a copy of your custom action sets (as well as custom and third-party styles, tool presets, swatches, and so on) stored out side your Photoshop folder. That helps prevent accidental loss, should you ever need to reinstall Photoshop. Also, it's a good idea to back up your custom elements to CD or an external disk, too. You select a number of settings in the Batch dialog box. Most importantly you need to choose which folder of images to batch and which action to play for these images. You can choose to include subfolders of images to batch and also various save options. When batching, it's always a good idea to save a new copy of the images rather than overwriting the existing files, in case you made a mistake in your action or chose the wrong action all together. Using Batch to Change File FormatsThe Batch command saves files in their original format, whether the Destination field is set to Save and Close or to Folder. To automate a change of file format, you must include three steps:
The end result will be copies of the original images in the file format specified in the action. The original files will be unchanged.
Depending on the file format selected for the Save As command, you might need to flatten the file and delete alpha or spot channels. Record these steps in the action before the Save As command. Using Actions as Droplets in PhotoshopRecall that a droplet is a little shortcut icon that can play an action. Instead of clicking the droplet icon, you drag and drop files or folders onto the icon. A droplet must always have an action associated with it. Droplets do not work on their own. You convert actions to droplets by using Photoshop's File, Automate, Create Droplet menu command. The Create Droplet dialog is shown in Figure 10.4. Figure 10.4. The Destination section of the dialog box looks familiar to anyone who uses the Batch command or the File Browser's Batch Rename command.
Not all actions are appropriate for droplets. If, for example, an action requires an active selection to run, it cannot be executed unless the file is already open in Photoshop. In such cases, simply playing the action from the Actions palette is required. Use the Save Droplet In section of the dialog box to name the droplet and choose a location. Select the action from which the droplet is created in the Play section. If the action needs to open another file to execute a stepfor example, to copy from one image and paste into anotherdo not override Open commands. You also have the option of including any subfolders when a droplet is played on a folder. If you'll run the droplet while away from your computer, make sure you suppress color warnings; otherwise, you might return to find a warning showing onscreen and no files processed. What Photoshop does with the files processed by the droplet is determined in the Destination section of the dialog box. You can elect to leave the files open (None), save the changes and close each file (Save and Close), or save the files to a new location (Folder). When Folder is selected, you have access to the options shown in Figure 10.4.
If a droplet is created with the option to include subfolders, it plays its action on all files in the folder and the subfolders. You can also include aliases or shortcuts to other folders. |
EAN: 2147483647
Pages: 426