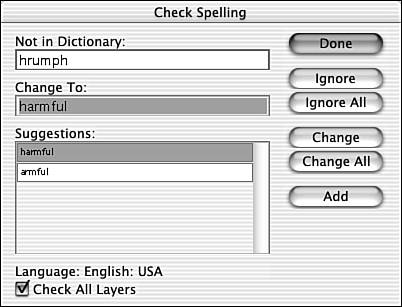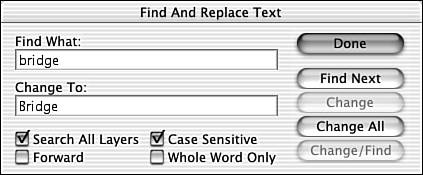USING SPELL CHECK AND FINDREPLACE
USING SPELL CHECK AND FIND/REPLACEIntroduced in Photoshop 7, the Spell Check and Find/Replace features are indispensable tools when you're adding large amounts of type to a project. Caution Think twice about using the Add button in Photoshop's spell checker because the dictionaries are not editable. After you add a word, it's there for good. Instead, rely on the Ignore and Ignore All buttons unless the word appears oftenand you're absolutely certain the spelling is correct. The Spell CheckerThe menu command Edit, Check Spelling opens Photoshop's Check Spelling dialog box (see Figure 8.31). Similar to spell checking systems found in many word-processing programs, this tool offers suggestions and enables you to input your own changes in the dialog box. In addition, you have the choice of ignoring that particular word, ignoring all instances of that word in the image, changing that instance to a suggested spelling or a word you type in the Change To field (thus changing all instances to the selected new spelling), or adding the word to the dictionary. Figure 8.31. The spell checker is rather basic, but it certainly is functional.
The spell checker uses the dictionary assigned to the selected text. If more than one dictionary is assigned, it automatically switches to the appropriate dictionary on the fly. The spell checker does not check grammar. Find/ReplaceThe Find and Replace Text command, also located under Photoshop's Edit menu, functions much like the Find and Replace command in a basic word processor (see Figure 8.32). Unlike Microsoft Word, however, it doesn't allow you to search by format or style, nor can it search for special characters. Figure 8.32. To find without replacing, simply enter the word or phrase and click Find Next. You can then click Done without making any changes.
Enter the word or phrase that you want to find and then enter a replacement word or phrase. The Find Next button initiates the search. When an instance of the word or phrase is located, it is highlighted in the text. You have the option of changing that instance, changing all instances in the image, or changing and continuing the search for the next instance (Change/Find). You can also click Change All immediately after entering the target and replacement words. You have the option of restricting the search to the active type layer or searching all type layers. You can make the search case sensitive, requiring a match in capitalization as well as spelling. When you select the Forward check box, Photoshop searches from the current Type tool insertion point to the end of the text. Selecting the Whole Word Only check box prevents Photoshop from finding matches within longer words. For example, when this option is deselected, a search for ten also returns such words as often, intent, tension, and tents. |
EAN: 2147483647
Pages: 426