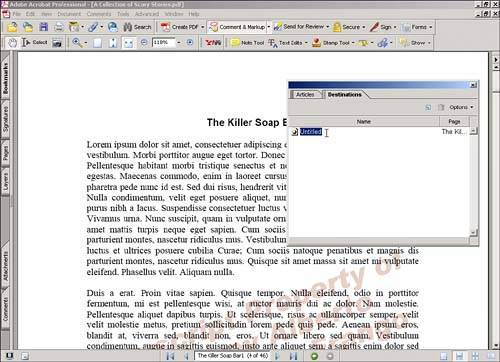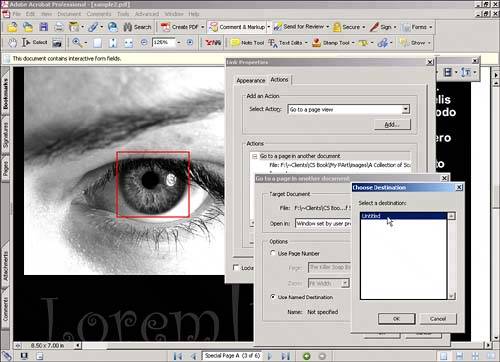There are times when you need to work with several documents and establish links between them. Acrobat calls these links destinations. Destinations work in the same fashion as hyperlinks in a web page with an added bonus: You can choose the magnification level in the linked page (the destination).
Creating a destination is simple, all you need to do is think backwards. Be sure to have both documents available, the one where the link will be and the one where the link will lead to. Here we go:
1. | In the destination document, navigate to the page you want linked and adjust the magnification and position of the page in the window. For example, if the link is to focus on a picture in a page, you can use the Zoom tool to magnify the page so that the picture takes the whole work area.
|
2. | After you've set the view, choose View, Navigation Tabs, Destinations. You see the Destinations tab pop up on the page (you can drag it and dock it to the Tabs pane if you wish). If there are any destinations already created, they will be listed in it; otherwise, the tab will be empty.
|
3. | In the Destinations tab, open the Options menu at the top of the tab and select New Destination. A new untitled destination will appear listed in the tab; click on it and give it a unique name (see Figure 42.10).
Figure 42.10. New links appear in the Destinations tab. 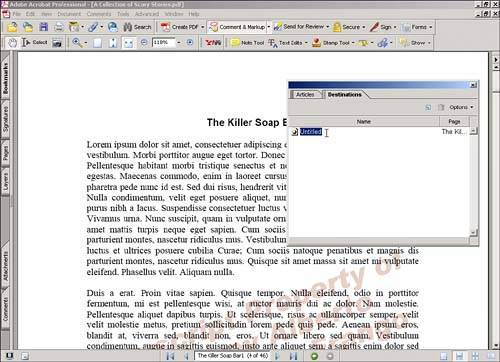
|
4. | Now open the document where the actual link will be. Unlike web page links where you select a string of text or an image, Acrobat links are areas defined with the Link tool. Navigate to the part of the document where you want the link to be placed.
|
5. | Pick the Link tool (choose Tools, Advanced Editing, Link Tool) and use it to draw a rectangle where the link will be. The Create Link dialog opens; use it to set the visual characteristics of this link. You can even make the link invisible if you want.
Invisible links don't sound like a very bright idea, do they? However, there are cases when invisible links can come in handy. Imagine a presentation type of document where you have a photograph covering the first page. You could have invisible links placed over key features in the photograph, linked to pages that contain text explaining those features. Making these links invisible means that no boxes are visible over the photo that would detract from its visual integrity. Invisible links can be your creative ally.
|
6. | With the Create Link dialog still open, click on the Custom Link radio button under Link Action and click the Next button.
|
7. | The next dialog to appear after clicking on Next is the Link Properties dialog. Click the Actions tab, select Go To a Page View from the pop-up menu, and click the Add button. You will see a new Create Go To View dialog appear. Don't touch it yet.
|
8. | Use the Window menu to make your destination file and page visible again and only then click on the Set Link button.
|
9. | The Link Properties dialog will appear again showing the location of the linked page. Select the newly recorded action and click on the Edit button. A new dialog titled Go To a Page in Another Document will appear.
|
10. | Click on the radio button labeled Use Named Destination and then click on Browse.
|
11. | Select your destination from the list shown and click OK (see Figure 42.11).
Figure 42.11. Any rectangular area can be a link. 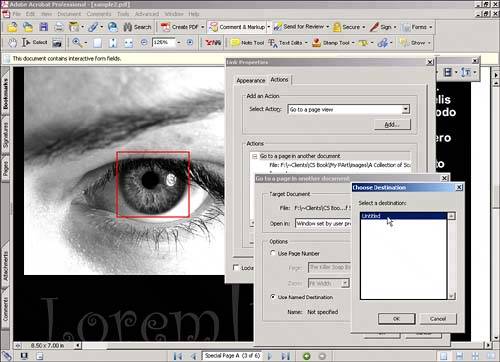
|
12. | Click OK again and then the Close button to finish the operation.
|
If you want to make changes later you can always use the Link tool to right-click (in Windows) or Control-click (on the Mac) on any link to access its properties and edit them.