GOLIVE S MENUS
GOLIVE'S MENUSAs with all Adobe products, the GoLive menus are logical and well thought-out to make it as easy as possible for you to find what you're looking for. You will find menus in a number of places in GoLive. The application menus are located along the top of the screen and contain access to nearly all of GoLive's features. Take a second to click each of the application menus and examine the contents of each menu:
Palette and Window MenusMost of the palettes in GoLive contain some sort of palette menu that offers features and options for that particular palette. The site window and document window also contain minimenus of their own. The palette menus and window menus are indicated by a triangle pointing to the right, as shown in Figure 34.7. Figure 34.7. Window menus and palette menus.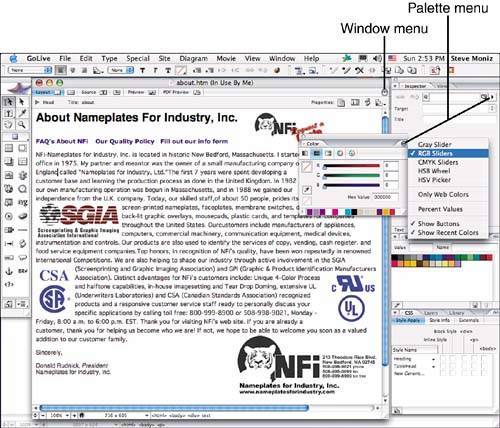 Button Menus, Object Menus, Tool Menus, and Status MenusYou may also encounter menus attached to buttons, objects, and status displays. Button menus are indicated by downward pointing triangles and typically display a list of options for a particular button. For example, the Open CSS Editor button in the upper-right corner of the document window will open the CSS Editor if you click it. If you click and hold on the button, however, other options are also available. Object and tool menus are represented by a tiny angled triangle in the lower-right corner of the object or tool's icon in the Objects or Tools palette. Click and hold for a second on a tool to display its underlying tools. Simply click the object buttons to display their options. Status menus are indicated by downward-pointing triangles to the right of some status area, such as the Zoom Value located in the lower-left corner of the document window. Clicking on the arrow displays a list of options for displaying status information or, as shown in Figure 34.8, changing the view percentage. Figure 34.8. Click the little downward-pointing triangle to display options for display and status.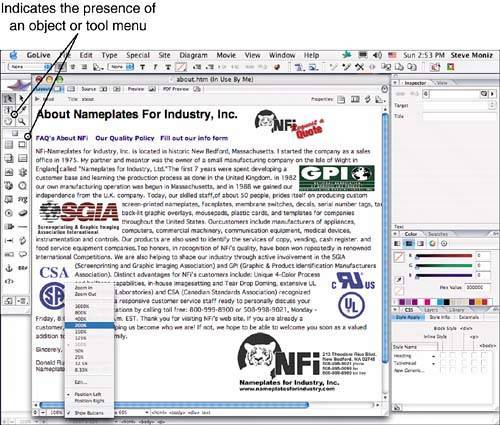
Take note of buttons that contain button menus and examine the contents of the menu before clicking the button. In some cases, clicking the button may produce results you are not expecting. For example, if you click the Preview in Browser button located in the Document toolbar, your web page may launch and display in a number of browsers specified in the button menu. You'll also find menus sprinkled throughout the various palettes and indicated by right-pointing triangles. Context-Sensitive MenusI always say, "When in doubt, check the context menu." If you're not sure whether an editing feature is available, or if you know it exists but just don't know where to find it, check the context menu. As with all Adobe products, you can access the context-sensitive menu by right-clicking (in Windows) or Control-clicking (on the Mac). A context menu will appear, displaying options for the thing you were pointing at when you clicked (see Figure 34.9). Figure 34.9. The context menu shown here displays the various text-editing options available.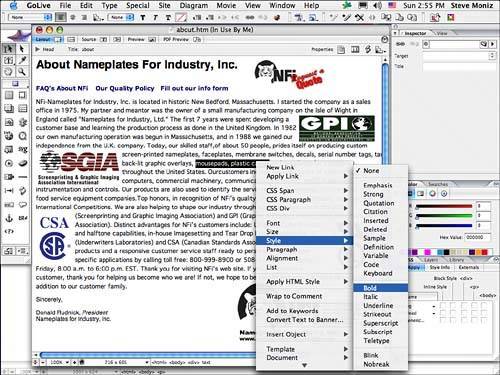 |
EAN: 2147483647
Pages: 426