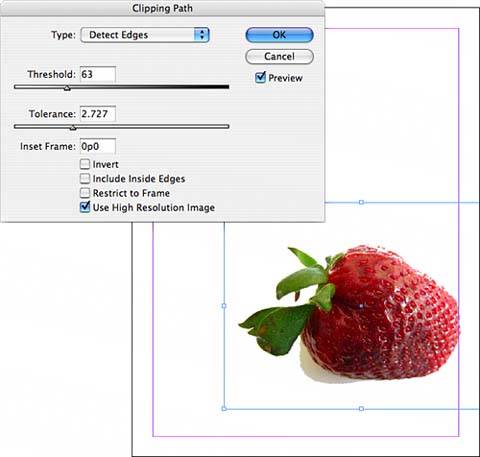| Based on paths or channels you may have created in Photoshop, InDesign can create text wraps or recognize paths in images that are placed in it and apply a clipping path, which cuts out unwanted areas of the image. To apply a clipping path to an imported image, first select the image. Then choose Object, Clipping Path and turn on the Preview feature. The Clipping Path dialog offers several options for clipping paths: Choose Detect Edges from the Type pop-up menu for images that have not had paths applied in Photoshop. It creates a clipping path based on pixel color, so the part of the image you want to clip should be in stark contrast to its backgroundfor example, a dark object on a white background. Selecting Detect Edges cuts out the background (see Figure 28.6). Figure 28.6. The Detect Edges option in InDesign's Clipping Path dialog will look for color differences between the subject and background to help cut the subject out from the background. 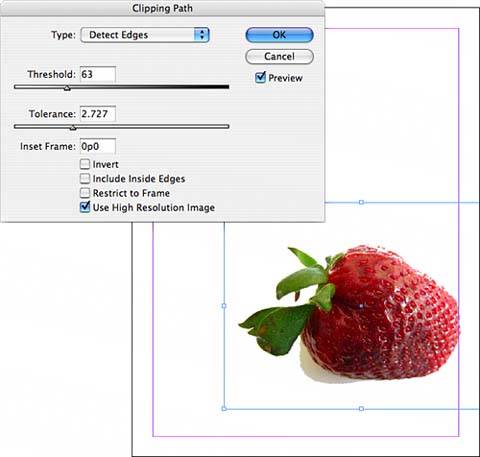
The Alpha Channel and Photoshop Path options (available in the Type pop-up menu) look for alpha channels or paths applied in Photoshop and clip based on those. The User-Modified Path option is available when a clipping path has already been created (either in Photoshop or when using Detect Edges in InDesign) and then manually edited. The Threshold slider enables you to control how closely the clipping path is applied, based on the color of the pixels. Zero is white, so the higher the Threshold number, the darker the pixels that will be removed. Tolerance refers to how likely a pixel is to be hidden when its color is close to being clipped, based on the Threshold setting. If the Tolerance is set to a high number, fewer pixels will be hidden, but the path will be smoother. If the Tolerance is low, the pixels will be clipped much closer to the object. Inset Frame makes the clipping path closer based on a uniform number. Invert reverses the clipping path, clipping dark pixels from around light ones. The Include Inside Edges option can punch out "holes" in objects that are clipped. For example, if you clip a tire, this option clips not only the area around the tire but also the area inside the hole of the tire. The Restrict to Frame option creates a path that stops at the edges of the frame. The Use High Resolution Image option sets the clipping path based on the true resolution of the object, not on the screen resolution. This option provides a more precise clipping path but takes longer to render onscreen.
|