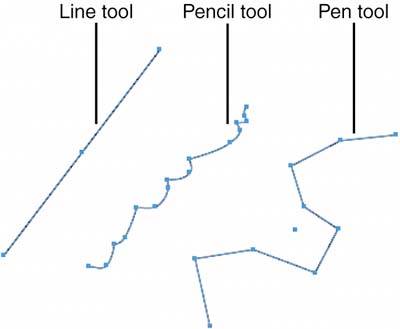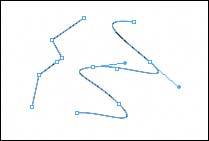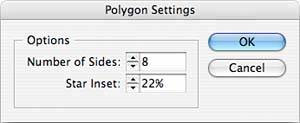CREATING OBJECTS
| In Chapter 24, "Understanding the InDesign Interface and Tools," we gave you some general information about how to use all of InDesign's tools. Now let's talk about objects and how to use those tools to create them. PathsThe simplest object type is a path. Any object created in InDesign is a path of some sort, except for text. The frame that contains the text, however, has a path surrounding it. A closed path, where the starting and ending points are connected, is a shape. An unclosed path is a line (see Figure 26.1). Figure 26.1. Paths drawn with the Line tool, Pencil tool, and Pen tool
You can draw paths with a variety of tools. Use the Line tool by clicking at the spot where you want to start your straight line and then dragging and releasing the mouse where you want the line to end. If you hold down the Shift key while you draw the line, the line is constrained to increments of 45°. If you hold down the Alt key (Windows users) or Option key (Mac users), you can draw your straight line from the center out. Use the Pencil tool to draw freehand lines. Click and hold to start the line and then move your mouse to continue it in any direction. A dotted line appears, and when you finish the path and release the mouse, the line takes on the fill and stroke characteristics chosen. Use the Pen tool to draw more controlled lines. When you click once with the Pen tool, a point is created. Click again and a line appearsyou have created a line segment. Continue to click to create straight-line segments. If you drag with the mouse after creating the first point with the Pen tool, as opposed to clicking and releasing to create a straight-line segment, a direction line appears, and a Bézier curve forms when you click the second time. Depending on the direction you drag, the curve changes shape when you click again. Drag toward the first point to create a C-shaped curve. Drag away from the first point to create an S-shaped curve (see Figure 26.2). When you're ready to end the path (without creating a closed shape), hold down the Ctrl key (Windows users) or Figure 26.2. A path with connected straight segments drawn with the Pen tool and a path consisting of Bézier curves.
If you've never used a Pen tool before, don't get intimidated. Working with the Pen tool is an acquired skill; the ability to anticipate the direction and degree of curves is something that comes with practice. ShapesSimple shapes, like rectangles, ellipses, and polygons, are created with the Rectangle, Ellipse, and Polygon tools. Any of these tools can be used by clicking and dragging to create the shape. If you select one of the three shape tools and then click on the page, a shape dialog opens. In it, enter the desired height and width of your shape and it is drawn based on that information. If you click with the Polygon tool, you can also enter the number of sides (between 3 and 100) you want the shape to have and a percentage of inset if you are creating a star (see Figure 26.3). Double-click the tool to set the sides and inset before you draw on the page. Figure 26.3. Double-click with the Polygon tool to see a dialog in which you enter the number of sides and star inset for your polygon.
The Rectangle, Ellipse, and Polygon Frame tools work the same way. When you draw a frame on your page, the shape you draw has an X through it, showing that it is an empty container. As you will see, however, the normal shape tools can also serve as frames. Which type of tool to use is your choice. For any of the six shape tools, hold down the Shift key as you draw to constrain the shape proportionally. As with the Line tool, you can hold down the Alt key (Windows users) or the Option key (Mac users) as you draw to create your shape from the center out, as opposed to from a corner out. To draw freehand shapes, use the Pencil tool. Again, drag to draw the path you want, but hold down the Alt key (Windows users) or Option key (Mac users) as you draw. When your shape is finished, release the mouse button and then release the Alt or Option key. The path closes. To draw a closed shape with the Pen tool, click or drag to draw the shape. When you are ready to close the shape, hold your mouse over the first anchor point you created with the Pen tool. A small circle appears beside the Pen. Click on the point, and the path closes. Remember, any shape you create, regardless of the tool you use to create it, can be used as a frame. That is, as long as the path is closed, regardless of the shape of the object, you can place type or a graphic inside it or fill it with a color or gradient. Other Types of ObjectsBoiling everything in InDesign down to paths and shapes is a rather simplistic way of looking at page elements, but it is the easiest way to start talking about the objects you create in InDesign. The rest of this chapter deals with how to work with the objects you create. In subsequent chapters, including Chapter 27, which gives an overview of type, and Chapter 28, which gives an overview of graphics, you learn more about these specialized types of page elements and how to create and format them. |
EAN: 2147483647
Pages: 426