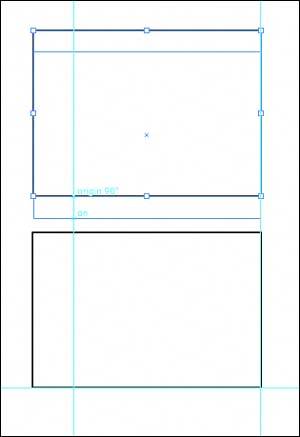USING GRIDS AND GUIDES
| You may have set the way grids and guides display in your Preferences window; now let's look at displaying those grids and guides. GridsWhen you create objects on your page, grids can be helpful because they show exact placement of objects in relation to one another. The settings that determine the increments of the gridlines and colors are set in the Preferences window, on the Guides & Grid pane. To display the grid, choose View, Show Grid. If you want the objects you create on the page to snap to the grid automatically, choose View, Snap to Grid. GuidesThere are two kinds of guidelines in Illustrator. The first are ruler guides, which are vertical and horizontal lines. These are dragged out of the rulers at the top and side of your artboard (if you don't see the rulers, choose View, Show Rulers). You can also create guides from vector objects. Create the object you want to use as a guide and select View, Guides, Make Guides (see Figure 13.19). To turn the object back into a vector object, choose View, Guides, Release Guides. Figure 13.19. In this example, the two diagonal lines have been transformed into guides to help align a specific polygon shape.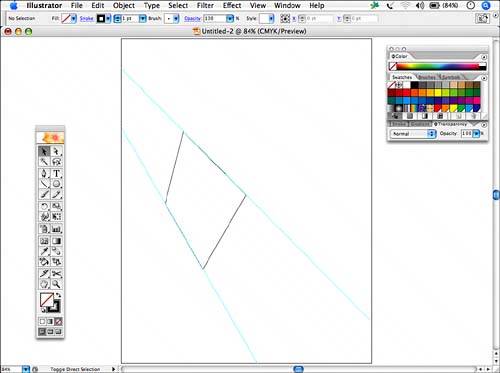 To hide any guides you temporarily place on the page, select View, Guides, Hide Guides. Bring the guides back by choosing View, Guides, Show Guides. To delete all guides, choose View, Guides, Clear Guides. Lock guides on your page so they cannot be moved or deleted by selecting View, Guides, Lock Guides. Unlock them by reselecting that same menu command. As long as guides are unlocked, you can move them freely on the page or delete them by selecting the guide and pressing Delete or Backspace. Smart GuidesSmart Guides are temporary guides that appear when you move objects around on the page (see Figure 13.20). Remember that you can set your preferences for how Smart Guides appear by choosing Edit, Preferences, Smart Guides & Slices in Windows or by choosing the Apple menu, Preferences, Smart Guides & Slices on the Mac. Figure 13.20. Smart Guides give you information about your selection and how it aligns with other guides.
Turn Smart Guides on and off by choosing View, Smart Guides. As you move objects around on the page, you'll see the Smart Guides, which can be used to help you line up objects.
Smart Guides are not available if you have the Snap to Grid option, found under the View menu, turned on. |
EAN: 2147483647
Pages: 426