Speeding Up the User Interface
Windows Vista is all about the new visual experience. Unfortunately, the new visual features that contribute to that experience can put a heavy load on your hardware. Unless you have a newer PC with a recent graphics card and a fast CPU, you may see a slowdown in performance caused by the visual effects and features. This is noticed most when you are navigating between windows and closing them. These effects can sometimes give the impression that your computer is slower than it actually is because the animation is not running as fast as it was designed to run.
In Windows Vista, you can fine-tune the settings of the entire user interface for maximum performance. You don't want to disable all the settings, however; instead, find a good balance between a good looking interface and what you are willing to compromise for speed. The following paragraphs show you how to do this-so let's dig in!
Fine-tuning performance options
As I mentioned earlier, Windows Vista is all about the new experience that the visual effects create for the user. These new visual effects require more computing power from your hardware than ever before, resulting in slower performance on older hardware.
I do not have the latest graphics card or a fast multi-core CPU, although my hardware does meet the minimum requirements for the new Aero interface, so the new visual effects run. Unfortunately, they do not always run very well and even appear to slow down my system at times. Often the animation effects appear rough and when I drag windows around there appears to be a slight lag. The poor performance occurs because the value ATI video card that I have can barely keep up with the work it has to do.
The new visual interface is provided by the Desktop Windows Manager (DWM). This new composition engine uses your 3D accelerated graphics card with DirectX 9 to draw the entire desktop on 3D surfaces. Because my video card is right at the bare minimum requirements, I need to fine-tune the visual effects of the Aero interface so that it runs better on my system.
Adjusting animations
The visual effects of Windows Vista can be adjusted very easily, allowing you to fine-tune the performance of Windows Explorer to work well with your hardware configuration. This can be done using the Windows Performance Options settings. Click the Start button, type SystemPropertiesPerformance (no spaces between words) in the Search box, and then press Enter. This starts Performance Options, as shown in Figure 11-4.
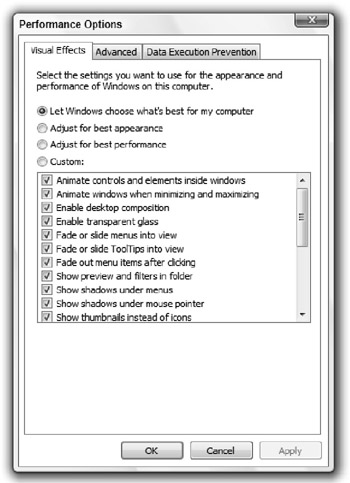
Figure 11-4: Windows Vista Performance Options
When Performance Options is started, you will notice three preset options and one custom option:
-
Let Windows choose what's best for my computer: Windows uses your Windows Experience Index to pick the settings it thinks will result in the best balance of appearance and performance for you.
-
Adjust for best appearance: Turns all settings on.
-
Adjust for best performance: Turns all settings off.
-
Custom: Allows you to manually select the individual settings to use.
Go ahead and select the Custom option so that you have total control over which settings to enable and disable. Now that you have the Custom option selected, you can pick the individual settings that work best for your hardware. Take a look at the following list of the visual effect settings:
-
Animate controls and elements inside windows: This setting currently does not appear to do anything.
-
Animate windows when minimizing and maximizing: This effect will animate the window when it is minimized to the taskbar, as shown in Figure 11-5. It is a cool looking effect, but it is graphics intensive and can slow down the performance of the GUI. I recommend disabling this effect to gain some extra speed.
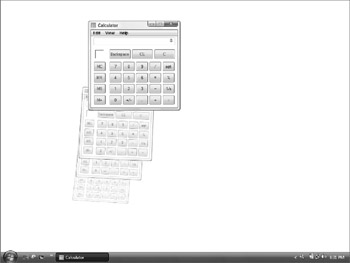
Figure 11-5: Windows Vista animated minimizing/maximizing folders -
Enable desktop composition: This setting is one way to completely turn off the DWM composition engine that is responsible for the Aero Glass interface. Disabling this will cause your computer to revert to the non-Glass GUI that is similar to the Windows XP visual style engine. Although disabling this feature will give you a big performance increase, it kills the Vista look; therefore, I recommend keeping this setting checked.
-
Enable transparent glass: One of the most graphics intensive operations of the Aero Glass interface is the transparent glass. This requires various calculations to be run that blur the background behind the glass to complete the transparent effect. Disabling this will give you a performance increase on less powerful graphics cards. Glass still looks good even if transparency is disabled, as shown in Figure 11-6.
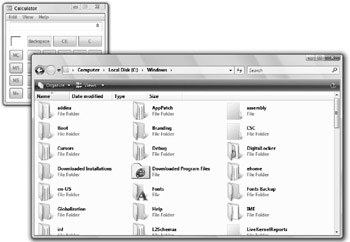
Figure 11-6: Non-transparent Aero Glass -
Fade or slide menus into view: This effect allows the menus that pop up throughout the system to fade in. You will experience this when you navigate through a menu bar or when you right-click something. This effect does not affect the performance of the system except for when the effect is called on. Some users who have older computers and slower video cards can experience better performance by disabling this effect.
-
Fade or slide ToolTips into view: This effect will allow the ToolTips in various parts of the system to slowly fade in when either an event occurs or you hold your mouse over the object. This effect doesn't affect performance of the system of most users, but once again, those with older systems should disable this effect for better performance.
-
Fade out menu items after clicking: This effect will fade the submenus in the Start menu out after you click an item within the menu if you are using the Classic Start menu. Unless you are using the Classic Windows 2000–style interface, this setting will not affect you. This effect, just like the other fade effects, is slower on older systems and should be disabled for best performance.
-
Show preview and filters in folders: This feature allows Windows Explorer to show previews of files that are in your folders. For example, it can show a thumbnail of a Microsoft Word document, depending on the type of view you have selected. Disabling this item will increase the performance of Windows Explorer.
-
Show shadows under menus: This effect displays a light shadow when pop-up menus are displayed, giving more of a 3D appearance to the flat interface. Unless you have a really old computer, I don't recommend disabling this setting.
-
Show shadows under mouse pointer: This effect allows the mouse to have that semi-3D effect. However, it is not applied to the mouse when the mouse is over certain applications, such as Microsoft Word. I have not found this effect to affect performance.
-
Show thumbnails instead of icons: This feature allows you to view thumbnails of your images instead of the associated file icon. Unless you have problems with a slow hard drive on your computer and a low amount of RAM, or have directories with thousands of pictures in them at once, I feel this feature provides more value and is worth the performance decrease. However, if you don't like thumbnail views of your images, disable this to gain speed while browsing your image files.
-
Show translucent selection rectangle: When this effect is enabled, you will see a nicelooking blue border with a semi-transparent blue interior when you drag the mouse to select items instead of the old dotted line box as we have all seen in older versions of Windows. Figure 11-7 shows the two different types of selection rectangles. On older machines, I have seen this effect work very slowly and often interfere with the mouse's selection of items because it seems to use up a lot of the CPU. On the average computer, this effect presents no problems at all. If you have a slow machine, then disable this effect; otherwise keep it enabled and enjoy the nicer look.
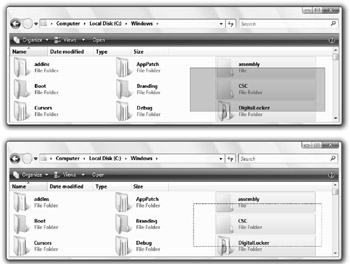
Figure 11-7: Selection rectangle comparison. A translucent selection rectangle appears on top. -
Show window contents while dragging: If you are using the Aero Glass interface and experience a lag when moving windows around, disabling this option will help because you will see a box outline instead of the entire window image when moving it. If you have to deal with a tiny lag, then keep this effect enabled because it definitely looks nice when it is enabled.
-
Slide open combo boxes: This effect has no noticeable effect on performance. I do not understand why anyone would want to disable this effect, but if you are the type of person that cannot wait an extra 7 milliseconds to view the contents of the combo box, then knock yourself out disabling this one.
-
Slide taskbar buttons: This setting allows you to disable the animation of taskbar items when windows are closed and opened. As your taskbar becomes more cluttered, Windows Explorer often likes to group your windows together or resize all those items to make them less wide. When it does this it animates the transitions so it looks pretty. However, I have noticed that this effect is often very rough on systems like mine that just meet the bare minimum system requirements. Disabling this effect will also make your computer appear to be faster because it instantly reorganizes the tasks instead of the slower transitions.
-
Smooth edges of screen fonts: This feature seems to depend more on your video card and monitor than your system. Use of any type of font smoothing will require it to do more work. On older machines, I would disable this effect. Also, if you have a cathode ray tube (CRT) type monitor, you will not benefit all that much by having this enabled. The font smoothing effects, especially ClearType, work best on flat panel LCD monitors.
-
Smooth-scroll list boxes: This has no effect on performance based on my tests. You would have to be crazy to disable this effect because it is just so cool.
-
Use a background image for each folder type: This has a small effect on performance when browsing through folders. On faster computers you will not notice anything, but on the average and older computers, this is something that you can live without. Furthermore, some of the background images are so light that they do not show up on some monitors such as my old laptop's LCD screen, which did not have good contrast with light colors. My advice is to get rid of them.
-
Use drop shadows for icon labels on the desktop: Unless you do not like the look of this feature, I do not recommend disabling it. The performance benefit of disabling it is insignificant.
-
Use visual styles on windows and buttons: Disabling this effect is one way to make your computer look like it is from 10 years ago. If you do not like the Aero Glass look and also do not like the non-glass visual style, disabling this will give you the classic Windows 2000 look. You will see a huge performance increase, but your GUI will also look really old, so the choice is up to you.
Now that you know what all the settings do, just uncheck any of the options that you would like to disable and press OK to save your selections. Your computer will then pause for up to 15 seconds while it adjusts all the settings.
If you ever change your mind and want an effect back, just go back to the Performance Options tool and recheck any options you disabled.
Disabling Aero Glass for faster performance
Now that you know how you can fine-tune the settings of Aero Glass on your computer so that it performs better, you may still want to make Windows Explorer even faster. Disabling the Aero Glass composition engine will allow you to have a much faster user interface experience on slower hardware. However, you will lose most of the cool visual effects, such as the windows transitions and the cool new Flip 3D window switcher, as shown in Figure 11-8.
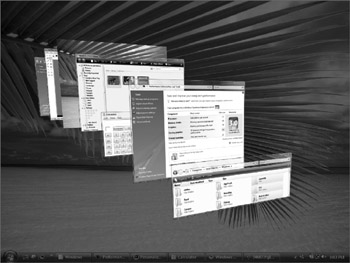
Figure 11-8: Windows Vista's Flip 3D Alt+Tab replacement
Disabling Aero Glass will turn off the Desktop Window Manager and Windows will use a visual style engine similar to what was in Windows XP. The older visual style engine works great on slower hardware that ran XP well. However, the look of the user interface is a little different, as shown in Figure 11-9.
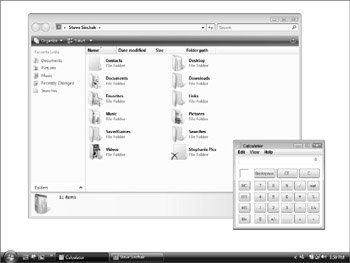
Figure 11-9: Windows Vista's non-Glass look
If you are willing to compromise the Glass look for a big increase in performance, follow these steps to disable Aero Glass:
-
Right-click the desktop and select Personalize from the menu.
-
Select Windows Color and Appearance from the top of the list in the Personalization window.
-
On the bottom of the window, click Open classic appearance properties for more color options.
-
When Appearance Settings loads, select Windows Aero Basic from the color scheme list.
-
Press OK and you are finished.
Windows Classic look for maximum performance
If you are a performance freak and need the best possible performance out of Windows Vista at any expense, then you are still in luck. Windows Vista still has the old Windows 2000 classic look built into the operating system. Enabling the old classic look will take you back in time and make your Windows Vista PC feel like Windows 2000 with all of the benefits of Windows Vista, as shown in Figure 11-10. Reverting back to the classic look will also free RAM and extra work for your CPU, resulting in the best possible user interface experience.
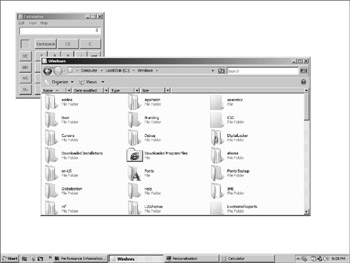
Figure 11-10: Windows Vista in classic mode
If you are willing to sacrifice all of Windows Vista's great look for performance, step into the time machine:
-
Right-click the desktop and select Personalize from the menu.
-
Select Windows Color and Appearance from the top of the list in the Personalization window.
-
On the bottom of the window, click Open classic appearance properties for more color options.
-
When Appearance Settings loads, select Windows Classic from the color scheme list.
-
Press OK and you are finished.
Welcome back to 1999. Make sure you are ready for Y2K.
EAN: 2147483647
Pages: 105