Other Time-Saving Tips
The preceding paragraphs covered the largest contributors to a slow logon, but there still are a few other tips that can save you additional time. These tips, individually, do not save a lot of time, but when they are applied in combination, they can really add up. Additionally, if you are running Windows Vista on older hardware, these tips will help you significantly decrease your logon time even further.
Assigning alternative IP addresses
Over the years Microsoft has experimented with changing when the network devices are initiated to make sure that the boot is not held up by a slow DHCP server. Windows XP made big advances in this area and Windows Vista has an entirely new TCP/IP stack that is optimized for performance. However, assigning an alternative IP address to your network cards is something that can only help because it saves your computer from an outgoing network request to the DHCP server to get an IP address. No matter where Microsoft moves the network initiation in the boot, it cannot eliminate the need to get an IP address.
To review, every time that you turn on your computer, it has to set up the IP configuration for your network card. Often, this setup can result in your computer pausing for moments during the loading process. The delay occurs because the PC is waiting for the DHCP server (a DHCP server dynamically assigns addresses to computers connected to a network), which is the provider of the network information, to respond. In other situations, a user can experience a delay when a DHCP server is not present on the network.
One easy solution to this problem is to assign alternative information to your network card. This task is actually pretty easy, as it does not require any major tampering. Follow these steps to specify an alternative IP configuration for your computer:
-
Click the Start button and select Computer.
-
When Explorer loads, type network connections in the address bar, as shown in Figure 10-9.
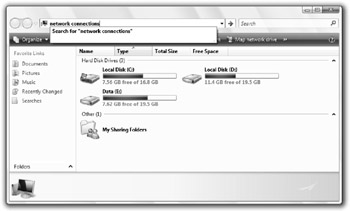
Figure 10-9: Accessing network connections using any Explorer window -
Now that you are in the Network Connections window, you will see a list of network adapters on your computer. Right-click your wired network card adapter and select Properties.
-
Click the Internet Protocol Version 4 (TCP/IP) to select it. Then click the Properties button.
-
When the Internet Protocol Version 4 (TCP/IP) Properties window is displayed, click the Alternative Configuration tab. This is where you will enter your alternate network information.
-
Click the User Configured radio button to allow the text boxes to be edited.
-
Type an IP address for your computer that will be used as a default in the event that your computer cannot get a DHCP address. I recommend using 192.168.1.X. Replace X with any unique number for each computer between 2 and 254.
-
Type 255.255.255.0 as your Subnet Mask.
-
Your Default Gateway should be set to 192.168.1.1 because that is a valid gateway address. As I mentioned earlier, the exact numbers do not matter. You just want to have the computer assign some value instead of spending time searching when it will not find a DHCP server.
-
Enter what your DNS servers should be. You can get this from your ISP. But this information really isn't that essential because this configuration will almost never be used to connect to the Internet. It is just a default fallback in the rare case that you are having networking trouble. Feel free to leave these fields and the WINS fields blank.
-
Click OK and then click OK for the network properties screen.
Your network adapter is now optimized for the fastest possible logon time in all scenarios. For more network-related tweaks, check out Chapter 13, "Speeding Up Your Web Browser and Network Connection."
Turning off the logon music
The music that Windows Vista plays every time the logon screen displays and then again when I log on is something that I can do without. Hearing the tunes was really cool back when most people didn't have soundcards in their computers. But nowadays everyone has a sound card and the cool new Windows Vista logon music is starting to get old. Less is more, and when your computer has to load a 500KB media file to play, it slows things down. I highly recommend that you disable the logon music. To do so, follow these steps:
-
Click the Start button and then Control Panel.
-
Click Hardware & Sound followed by Change System Sounds.
-
Locate the Program Events box, scroll through the list, and select Start Windows, as shown in Figure 10-10.
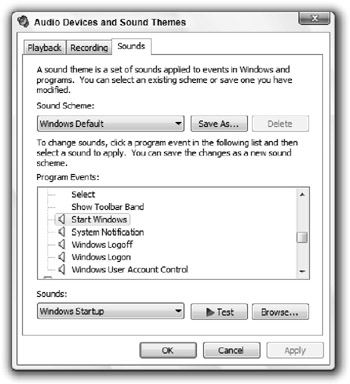
Figure 10-10: Audio Devices and Sound Themes -
Locate the Sounds drop-down box and scroll to the top of the list and select (None).
-
Click OK and you are finished.
Now that was not too bad. Plus, you just shaved another second or two off your loading time. If you want to save even more time in Windows, you can experiment with turning off all sounds by changing the Sound Scheme on the Audio Devices and Sound Themes screen to No Sounds from Windows Default.
EAN: 2147483647
Pages: 105