Customizing Aero Glass
One of the most noticed enhancements in Windows Vista is the sharp-looking user interface. Microsoft invested a lot of time in the new interface, spread across designers and usability studies to find out exactly what works best for users. The end result is a comprehensive user interface overhaul that finally brings Windows up to par with other operating systems in terms of effects and visual appearance.
Powered by the new DWM (Desktop Window Manager), the user interface is drawn on 3D surfaces powered by Direct3D. Essentially, the entire desktop is a collection of 3D surfaces. If Microsoft wanted, it could easily make it so that you could fly through your windows as if you were playing a game by just changing the position and angles of the 3D surfaces your windows are displayed on. In fact, it is this ability that gave birth to the Flip 3D Alt+Tab replacement that we are all familiar with now that allows you to flip through all your open windows.
This new interface is not without its share of problems. Because it is drawn using Direct3D, it requires access to the screen buffer. Older applications that also use components of the Direct3D API sometimes run into problems with Windows Vista and the Aero Glass interface because they often lock the buffer so that only their application can access it. This will not work anymore with Aero Glass because it also needs to use the buffer to display the interface. The solution is to run these applications Vista Glass has to turn off and revert back to the Windows XP visual style called Windows Vista Basic. Essentially, the DWM is turned off so that the older application can run.
Now that you know the brief history of the new user interface in Windows Vista, let's get started tweaking it.
Enabling Aero Glass on slower hardware
Aero Glass can be resource intensive depending on your CPU, amount of RAM, and screen resolution. On top of the speed of your hardware, the DWM has strict hardware requirements, such as a video card that supports DirectX 9 hardware acceleration and Pixel Shader 2.0 support. It also requires new Windows Vista WDDM (Windows display driver model) video drivers to function. Failure to meet the hardware and driver requirements will result in no Glass for you. Back in the beta days, you could trick the DWM into running Glass in a software Direct3D emulation mode and bypassing the hardware checks. This made it possible to run Glass, but so poorly that the operating system was pretty much useless because the frame rate was less than one frame per second. In the final version of Windows Vista, that support was yanked, so you are left with the task of meeting the hardware and driver requirements to run Glass.
Say you have a computer that has a DirectX 9 accelerated graphics card with Pixel Shader 2.0 support and are running WDDM drivers for your card. Aero Glass is going to run, right? Not exactly. The first time that you boot your computer after Windows Vista is installed, Windows will benchmark your computer and all its hardware components during its initial hardware assessment. Based on the results of this benchmark, it automatically fine-tunes Vista settings so that it performs the best on your hardware; at least that's its goal. If hardware assessment finds any thresholds not met, such as not enough RAM, it disables Aero Glass from running on your computer even if your hardware can technically support it. What are you to do? With the help of a useful tweak I show you in this section, you can override the decision and re-enable Aero Glass. If you fall into this situation, I have good news for you. Many users have found that after they override the setting and re-enable Aero Glass, their system performance is just fine. It seems that the Windows hardware assessment might be a little too strict when it comes to deciding whether Aero Glass should be disabled.
Overriding the Windows decision to disable Aero Glass is easy via Registry Editor. Follow these steps to re-enable Aero Glass on your computer:
-
Click the Start button, type regedit, and press Enter.
-
When Registry Editor has loaded, navigate through HKEY_CURRENT_USER\Software\ Microsoft\Windows\DWM, as shown in Figure 4-7.
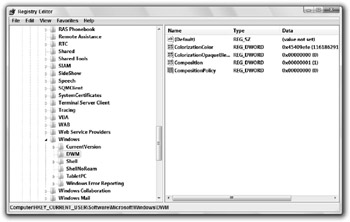
Figure 4-7: Working with the Registry to enable Aero Glass -
Right-click Composition and select Modify.
-
Set the value to 1 and press OK.
-
Right-click CompositionPolicy and select Modify.
-
Set the value to 2 and press OK.
-
Close Registry Editor and reboot your computer or restart. You can restart the service by typing net stop uxsms followed by net start uxsms at an administrative-level command prompt.
After you set the two Registry values and restart the service or your computer, you will immediately see Aero Glass running if your hardware truly supports it and you have WDDM drivers for your video card.
Tweaking the color of Aero Glass
In the preceding section about using themes, I showed you one way to change the color of Aero Glass on your computer. I am now going to show you another way to change the color of Aero Glass using the Registry. This method has its own advantages and disadvantages. It allows you to easily create a Registry file that you can then export to other computers, or you can take what you learn in this section to create a custom group policy (ADM template) that you can use in your domain environment to set the color of Aero Glass. The downside is that you have to deal with the raw hex color format (that is, in ARGB) to set the value of the Registry setting. This can be rather difficult because you need to determine your color (which is usually easiest in a number format) and then you need to convert them to a specially formatted hex value that the DWM can read. This might sound too complex, but don't worry. I created an online converter that makes this easy for you.
Before you get started, I want to go over the basics of the color format and the components of it that you will be working with. As I said previously, the DWM color Registry setting is stored in a hex ARGB format. ARGB stands for Alpha, Red, Green, and Blue. Each of these components has a separate value between 0 and 255, where 0 is off and 255 is completely solid. Red, Green, and Blue are easy to understand. All colors are made up of a mixture of these three basic colors. For example, one shade of orange is Red: 255, Green: 128, and Blue: 64. The Alpha component determines transparency (how well you can see through the color). The value of 0 equates to full transparency; 255 equates to no transparency.
Now that you know the basics of the setting value, let's get started:
-
Click the Start button, type regedit, and press Enter.
-
Navigate through HKEY_CURRENT_USER\Software\Microsoft\Windows\DWM.
-
Locate ColorizationColor and select Modify.
-
You need to generate your new color value. Open your web browser and head over to http://www.tweakvista.com/article39028.aspx. There I have a useful number (decimal) to ColorizationColor value generator. Enter the Alpha value followed by Red, Green, and Blue numbers, as shown in Figure 4-8, to make your windows orange.
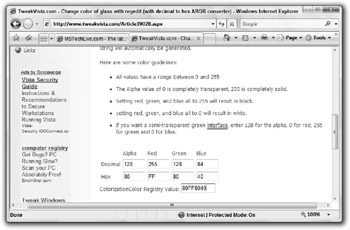
Figure 4-8: Using the online ColorizationColor value generator -
Copy and paste the generated ColorizationColor value from the Web site into the open Registry Editor ColorizationColor value window and press OK.
-
Restart the DWM by typing net stop uxsms and net start uxsms at an administrative-level command prompt to see your changes.
Changing the Aero Glass borders
Other than changing the color and transparency levels of Aero Glass, you can do one more thing to significantly affect the look of Aero Glass: customize the window border. By default, the window border in Windows Vista is thicker than in previous versions of Windows. This can be nice or annoying depending on your personal preference. With the help of a simple tweak, you can easily customize the border width of your windows and by so doing have a big impact on the look of Aero Glass. Take a look at Figure 4-9 for an example of how you can make major changes to your interface and what your windows can look like when you just change the border size.
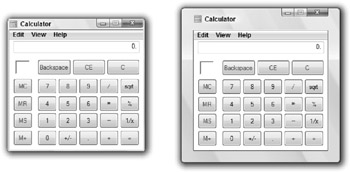
Figure 4-9: An example of a minimum border and fat border windows
The border setting can be tweaked by modifying a new window padding metric. Follow these steps to adjust this value to customize your window borders:
-
Right-click the desktop and select Personalize.
-
Click Window Color and Appearance.
-
Select Open classic appearance properties for more color options.
-
On the Appearance Settings window, press Advanced.
-
On the Advanced Appearance screen, change the Item to Border Padding, as shown in Figure 4-10.
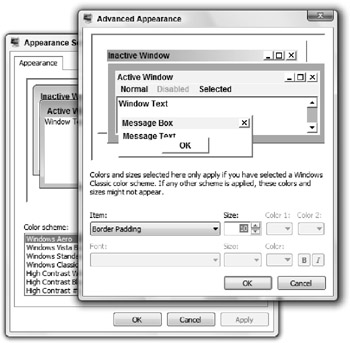
Figure 4-10: Changing the window border on the Advanced Appearance screen -
Adjust the size value (default is 4) and press OK.
-
Press OK once more to see your changes.
Disabling animations
When demonstrating the Windows Vista user interface, I always get a lot of comments about the animations. Some love them, but others hate them and immediately ask how they can turn them off. This section is for all those users who find the minimize and maximize animations annoying and want to turn them off.
I personally like the animations, but I cannot help but notice how much faster my computer feels when they are turned off. There is not really much of a performance increase, but it just feels snappier because the instant I click Maximize or Minimize or even Close, the window instantly changes or is gone. I recommend giving this section a try even if you like the new animations; you might like the feel even better when they are disabled.
You can disable the animations a few different ways. In this section, I show how you can disable the animations using the Registry. Follow these steps to get started:
-
Click the Start button, type regedit, and press Enter.
-
When the Registry Editor loads, navigate through HKEY_LOCAL_MACHINES\SOFTWARE\ Policies\Microsoft\Windows\DWM.
-
Right-click the DWM folder, select New, and then select DWORD (32-bit) Value.
-
Name this new value DisallowAnimations.
-
Right-click DisallowAnimations and select Modify. Set the value to 1 and press OK.
-
Exit the Registry Editor and open a command prompt with administrative access.
-
You now need to restart the DWM so that it knows to disable animations. Type net stop uxsms followed by net start uxsms to restart the DWM.
When the DWM restarts, the animations are disabled.
Disabling Aero Glass
Are you one of the few users who prefer the non-Aero Glass look of Windows Vista? Is the new user interface too much eye candy for you? This section walks you through turning off the new Aero Glass interface (in case you answered yes to either of those questions).
Before you proceed, you need to fully understand which features you will lose when you disable Aero Glass. Flip 3D will be replaced with the Windows XP-style tab box. Taskbar preview thumbnails will be gone, and some Windows applications such as Media Player are just not going to look as cool. If you are fine with losing these features and fine with the boring look of non-Aero Glass Windows applications, follow these steps to turn off Aero Glass on your computer:
-
Right-click the desktop and select Personalize.
-
Click Window Color and Appearance.
-
Select Open classic appearance properties for more color options.
-
Change the color scheme to Windows Vista Basic.
-
Press OK.
EAN: 2147483647
Pages: 105