Integrating the Resource File
In this step, you're going to create the managed C++ application and integrate the resource file you created earlier into the build cycle. To start, open Visual Studio .NET and create a new managed C++ application.
The next step is to add your resource file into the project. Click Project, Add Existing Item from the main menu. By default, the File Open dialog that is displayed is set to only display Visual C++ source files. To find your resource file, you will have to change it to look at all files. Browse to the .resx file you created earlier and click Open.
Your file should now be displayed in the Solution Explorer. Open the file by double-clicking it. You should now be in XML editing mode, similar to Figure 8.2. Clicking the XML button located at the bottom-left corner of the main IDE window will display the XML file in text mode.
Figure 8.2. Editing the .resx file in Visual Studio .NET.
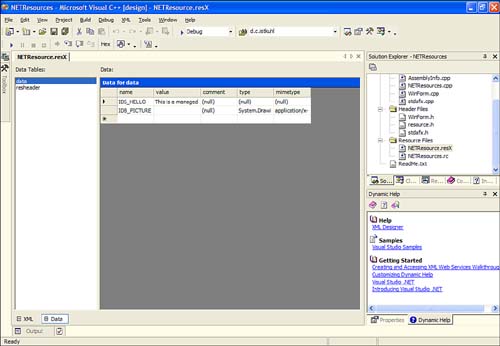
In order to gain access to the resources available in the .resx file, it must be compiled into a binary format (the .resources file format mentioned earlier). The resource compiler for the .NET Framework is named resgen.exe. To set up the build process to automatically compile the .resx file for you, right-click the .resx file in the Solution Explorer and select Properties. The dialog that is displayed is used to set the custom build step for the file. Select the Custom Build Step item on the left side of the dialog. For the Command Line property, enter the following line:
resgen $(InputName).resx $(InputName).resources
By doing this, you are invoking the resgen resource compiler. The arguments to the compiler include the input file, which in this case is the .resx file you created, and the output file you want the file to be compiled to. The $(InputName) macro shown in the preceding line of code is simply the name of the file without the extension. The only advantage of using this macro is to eliminate any errors when typing in the filename of your resource file. The last step in this dialog is to fill in the Outputs property. This value should be the same as the second command-line argument shown earlier. Figure 8.3 shows the dialog box with proper values.
Figure 8.3. Creating the resource file custom build step.
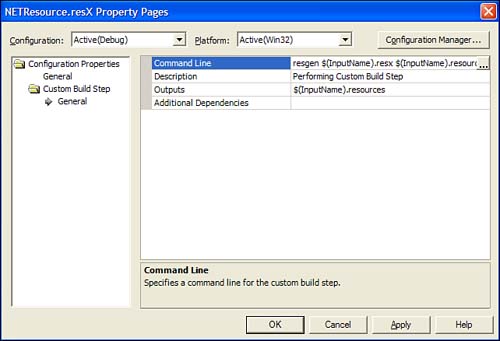
The last step in integrating your resource file is to link the compiled resource file into your assembly. Right-click your project name in Class View and select Properties from the context menu. In the dialog that is displayed, select the Input option underneath the Linker heading on the left side. For the Embed Managed Resource File property, set the value to the filename of the compiled resource file. Figure 8.4 shows the results.
Figure 8.4. Linking the compiled resource file to your assembly.
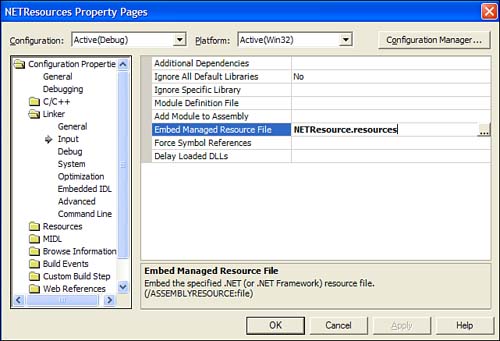
| Top |
EAN: 2147483647
Pages: 237
- ERP Systems Impact on Organizations
- ERP System Acquisition: A Process Model and Results From an Austrian Survey
- The Effects of an Enterprise Resource Planning System (ERP) Implementation on Job Characteristics – A Study using the Hackman and Oldham Job Characteristics Model
- Context Management of ERP Processes in Virtual Communities
- Development of Interactive Web Sites to Enhance Police/Community Relations