Configuring Disk Volumes
|
|
Using dynamic disks, you open a world of management possibilities and you break free of the restrictions you often faced with standard disks. When a disk is first converted to a dynamic disk, it will appear in the disk console as unallocated space. This means that the disk has no volumes and has not been formatted. In other words, the operating system cannot use the disk in its current state. Figure 7-3 shows you the appearance of an unallocated disk.
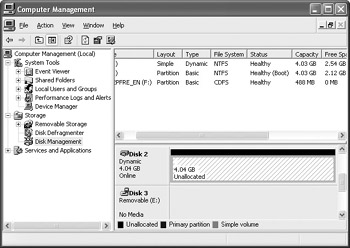
Figure 7-3: Dynamic disk with unallocated space
Creating Simple Volumes
To use the disk, you must first create a simple volume on the disk. The following steps guide you through this process.
Creating a Simple Volume
-
In the Disk Management console, right-click the dynamic disk’s unallocated space and click New Volume.
-
The New Volume Wizard appears. Click Next to continue.
-
In the Select Volume Type window, shown here, click the Simple radio button and click Next.
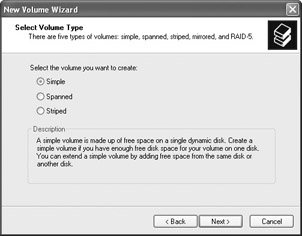
-
In the Select Disks window, shown here, select the disk that you want to configure (which is already selected for you under this wizard), then enter the size of the volume (in megabytes) that you want to create. The maximum amount of space available is listed here for you as well. Click Next.
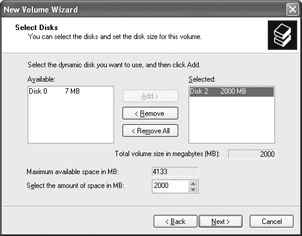
-
In the Assign Drive Letter or Path window, choose a drive, assign an empty NTFS folder, or do not assign either. Click Next.
-
In the Format Volume window, shown here, you can choose to format the volume or not, and you can choose to use the quick format feature and enable file and folder compression for the volume. Make your selections and click Next.
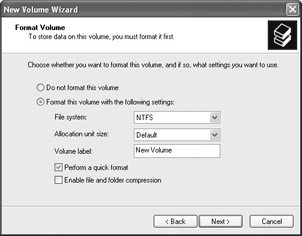
-
Click Finish. The new volume is created and appears in the Disk Management console.
Once the dynamic volume has been created and formatted, you can then begin using the volume for storage purposes. Keep in mind that you can right-click the volume in the Disk Management console to change drive letters and paths, extend the volume (adding more free space to it), format the volume (erasing all existing data), delete the volume (erasing all existing data), and access the volume’s properties.
Creating Spanned Volumes
Aside from supporting the simple volume, Windows XP Professional also supports spanned volumes. A spanned volume combines areas of unallocated space on multiple disks into one logical volume. You can combine between 2 and 32 areas of unallocated space from different drives. For example, suppose that a computer has three hard drives. Each drive has about 500MB of unallocated free space. A 500MB volume is rather small and not very practical for everyday use. However, using the spanned volume option, you could combine all three 500MB areas of unallocated space to create a 1.5GB volume. You can then use the volume just as though the storage were located on a single disk. Essentially, this configuration gives you more flexibility and fewer volumes (and drive letters to maintain), and makes good use of leftover space.
After creating the spanned volume, you see it as any other volume in My Computer or the Disk Management console. It is important to note, however, that spanned volumes are storage solutions only—they do not provide any fault tolerance. If one disk in the spanned volume is lost, all data on the spanned volume is lost. However, you can back up a spanned volume just as you would any other volume.
Painful Lessons I’ve Learned: Disk Fault Tolerance
Keep in mind that Windows XP Professional does not provide any disk fault tolerance. For example, Windows 2000 Server provides mirrored volumes and RAID-5 volumes so that you can recover data from a single disk failure. However, these features are not supported under Windows XP Professional (or even Windows 2000 Professional, for that matter). A spanned volume is a great storage solution, but it does not provide fault tolerance—if one of the disks used in the spanned volume fails, the entire volume is lost. This is why data backup is so important—you do not have any internal, disk-management options for fault tolerance, so be careful!
Creating a Spanned Volume
-
In the Disk Management console, right-click one of the areas of unallocated disk space on one of the disks and click New Volume.
-
The New Volume Wizard appears. Click Next to continue.
-
In the Select Volume Type window, shown here, click the Spanned option, and then click Next.
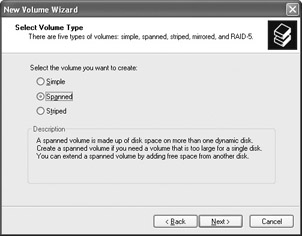
-
In the Select Disks window, the current disk appears in the Selected list box. Choose the free space on the desired disk(s) that appears on the Available list box and click the Add button. Repeat the process until all unallocated areas that you want to use appear in the Selected list box. Click Next.
-
In the Assign Drive Letter or Path window, choose a drive letter or mount the drive to an empty NTFS folder. You can also choose not to assign a drive letter or path at this time. Click Next.
-
In the Format Volume window, choose whether or not to format the volume at this time and whether or not to perform a quick format. Select the Enable File and Folder Compression check box. Click Next.
-
Click Finish. The volume is created and now appears in the Disk Management console.
| Secret | As with a simple volume, you can extend a spanned volume by adding more unallocated space to it. Simply right-click the volume in the Disk Management console and click Extend Volume. To add more unallocated space, follow the wizard steps that appear. |
Creating Striped Volumes
Striped volumes are similar to spanned volumes in that they combine areas of free disk space (between 2 and 32 areas of unallocated space on different drives) in order to create one logical volume. However, the big difference is that striped volumes write data across the disks instead of filling one portion of free space first, then the next portion, and so on. Thus you are likely to see faster read and write performance than you will with a simple spanned volume. As with a spanned volume, you can create a striped volume by right-clicking one of the areas of unallocated space and clicking Create Volume. In the Create New Volume Wizard, choose to create a striped volume.
Another important point concerning striped volumes is that the areas of unallocated free space must be the same size. For example, suppose that you want to use 500MB, 800MB, and 900MB areas of unallocated disk space to create a striped volume. Since the areas have to be the same size, Disk Management will configure 500MB from each disk, which means that you will still have some unallocated space left over. This configuration enables data to be written evenly across the disks. As with spanned volumes, striped volumes provide no fault tolerance.
| Note | You cannot extend a striped volume. Only simple and spanned volumes can be extended. |
Managing Remote Disks
Using the Disk Administrator console, you can also manage remote disks on Windows XP Professional computers. This feature enables you to manage disks on other Windows XP Professional computers in a Windows domain. To access Disk Management on other Windows XP Professional computers, you must be a member of at least the domain administrators group or the server operators group. In a workgroup environment, you can also remotely manage disks by having the same administrative account name on the computers that you wish to manage. To manage a disk remotely, follow the steps described in the following section.
Managing Disks on a Remote Computer
-
Log on to the Windows XP Professional with the proper permissions.
-
Click Start | Run and type MMC. Click OK.
-
In the MMC console that appears, click Console | Add/Remove Snap-In.
-
In the Snap-Ins dialog box, click Add and select Disk Management from the selection list. Click Add.
-
In the Selection window that appears, choose a different computer, and then enter the computer’s name (or browse for the name). Click Finish.
-
Click Close on the Snap-Ins dialog box and click OK to begin using the Disk Management snap-in.
Using Disk Properties
Each disk volume contains Properties pages that you can access by right-clicking the volume and clicking Properties. Using the Properties pages, you can configure several different items on the hard disk. The Properties pages are generally self-explanatory, but keep the following items in mind:
-
On the General tab, you can see how much disk space has been used, and you can also enable compression and indexing.
-
On the Tools tab, you can run the error-checking tool, Disk Defragmenter, and the Backup or Restore Wizard. See the “Using Disk Tools” section later in this chapter for more information.
-
The Hardware tab enables you to view information and troubleshoot hardware devices. See Chapter 4 to learn more about hardware.
-
The Sharing tab enables to you share an entire volume.
-
You can configure Disk Quotas, a feature available on Windows XP Professional, so that users who are storing data on your computer (such as over the network) are limited by the amount of data that they can store. See the “Using Disk Quota Management” section later in this chapter for more information.
|
|
EAN: N/A
Pages: 164